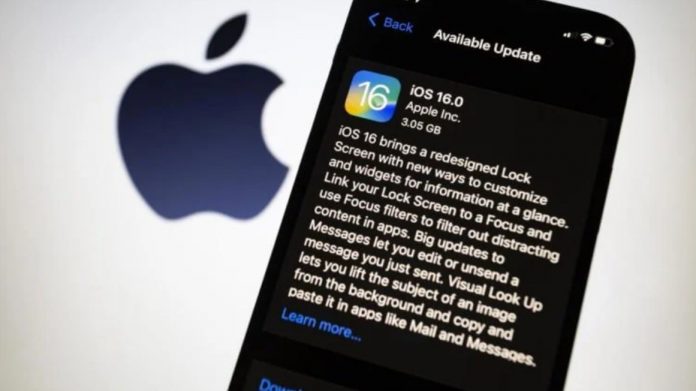Щороку Apple випускає нову версію iOS, в якій з’являється велика кількість різноманітних цікавих функцій. У кожній версії є нововведення, які знаходяться на поверхні та їх просувають найбільше. Наприклад, iOS 16 такою функцією став кастомізований екран блокування. Саме цю можливість Apple демонструвала з усіх боків під час презентації iOS 16. Однак велика кількість цікавих функцій залишається в тіні. При цьому на появу деяких з них чекали досить довго.
Щоб вам не довелося копатися в надрах нової операційної системи, ми зібрали для вас п’ять функцій, які має спробувати кожен користувач, хто оновився на iOS 16.
Як видалити контакт на iPhone
Якщо ви давно користуєтеся iOS, знаєте, що видалення контакту з телефонної книги схоже на невеликий квест. Необхідно було перейти в контакт, який ви бажаєте видалити, натиснути кнопку “Правити”, переглянути вниз і натиснути кнопку “Видалити контакт”. З урахуванням того, що Apple намагається позиціонувати свою систему як максимально доброзичливу для користувача, то в цій ситуації на доброзичливість зовсім не схоже.
Добре, що до розробників у Купертіно цей факт дійшов і з’явився простіший спосіб позбутися непотрібного контакту. Для цього необхідно:
- Відкрийте список контактів за допомогою “Контакти” або “Телефон”.
- Затримати палець на контакті, який потрібно видалити до появи контекстного меню.
- Натисніть кнопку “Видалити контакт”.
Всі. Жодних додаткових дій, жодних зайвих перегортань. Чому так не можна було зробити раніше, незрозуміло. Але, як кажуть: краще пізно, ніж ніколи.
Знайти та замінити текст
Щорічно Apple додає у свій штатний додаток “Нотатки” велику кількість нових функцій. Для когось воно перетворилося на повноцінний текстовий редактор, який дозволяє з комфортом складати та форматувати великі обсяги текстів. У iOS 16 до “Нотатки” додалася ще одна можливість, яка дозволить швидко та комфортно замінити вибрані слова у всьому тексті одним натисканням. Для цього зробіть таке:
- Відкрийте програму “Нотатки” та виберіть, де потрібно замінити текст.
- Натисніть на кружок із трьома точками у правому верхньому кутку.
- Виберіть “Знайти нотатку”. Над клавіатурою з’явиться пошукове поле.
- Натисніть на значок лупи та переставте галочку на “Знайти та замінити”.
- У полі “Знайти” введіть слово, яке хочете замінити.
- У полі “Змінити” введіть слово, на яке хочете замінити.
- Натисніть кнопку “Замінити” стільки разів, скільки потрібно здійснити заміну.
Така можливість є у всіх повнофункціональних текстових редакторах. Тепер вона з’явилася й у мобільних нотатках. Якщо Apple продовжить у такому темпі наділяти Нотатки подібними функціями, то необхідність у Pages через якийсь час просто пропаде.
Перевод текста с картинки
У iOS 16 Apple прокачала функцію Live Text та додала їй нові можливості. Тепер вона може перекладати текст із фотографій , розміщених на різних веб-сторінках прямо через браузер Safari . Не потрібно її зберігати. Достатньо просто виділити текст на картинці та перекласти його. Зробити це можна так:
- Відкрийте Safari і знайдіть зображення, текст якого ви бажаєте перекласти.
- Якщо картинка дрібна, можна наблизити зображення стандартним жестом для зума.
- Торкніться тексту для виділення.
- Як тільки текст буде виділено, торкніться його ще раз, щоб відобразити контекстне меню.
- Натискайте праворуч до кнопки “Перевести” та натисніть на неї.
На екрані з’явиться окреме вікно з перекладом та можливістю прослухати вибране слово. Також прямо з нього можна перейти до програми “Переклад” .
Нагадування у пошті
Іноді так трапляється, що при перегортанні електронної пошти випадково відкривається лист, який планували відпрацювати пізніше. Можна, звичайно, відзначити його як непрочитане, але повідомлення знову при цьому дії не з’явиться. У iOS 16 з’явилася дуже зручна функція, яка дозволяє нагадати про вже прочитане повідомлення у потрібний час. Причому це буде повноцінне повідомлення, яке можна буде зручно відпрацювати. Для включення нагадування зробіть таке:
- Відкрийте програму “Пошта” .
- Знайдіть листа, про який хочете отримати нагадування.
- Посуньте його праворуч і натисніть на фіолетову кнопку з годинником.
- Виберіть час, через який хочете отримати нагадування.
Після цього через заданий проміжок часу ви отримаєте повідомлення про вибраний лист. Головне, переконайтеся, що у вас увімкнені повідомлення від програми “Пошта” , щоб не пропустити нагадування.
Як відредагувати кілька фото на iPhone.
Дуже часто в поїздках виходить зробити велику кількість фотографій в одній локації. Багато хто після цього трохи їх допрацьовує, підкручуючи різні налаштування, такі як яскравість, контрастність, і накладають фільтри. Причому для деяких фотографій застосовуються одні й самі параметри. У iOS 16 з’явилася можливість скопіювати застосовані фільтри до однієї фотографії та додати їх до інших. Для цього необхідно:
- Відкрийте програму “Фото” та відредагуйте вибрану фотографію.
- Натисніть кнопку “Готово”.
- Натисніть на коло з трьома точками у верхньому правому куті та виберіть “Скопіювати правки”.
- Виділіть фото, до яких хочете застосувати скопійовані редагування і натисніть на кружок з трьома точками в правому нижньому кутку.
- Натисніть “Вставити правки”.
Усі зміни автоматично стануть на вибрані фото, і не доведеться витрачати час на обробку кожного зображення окремо.