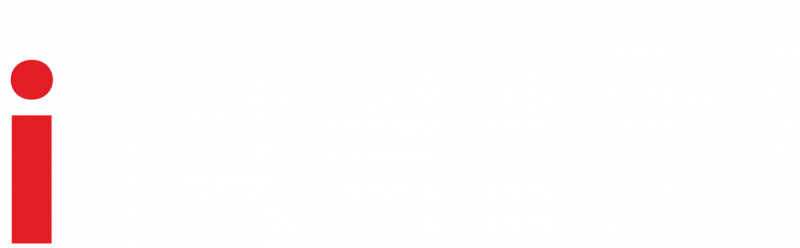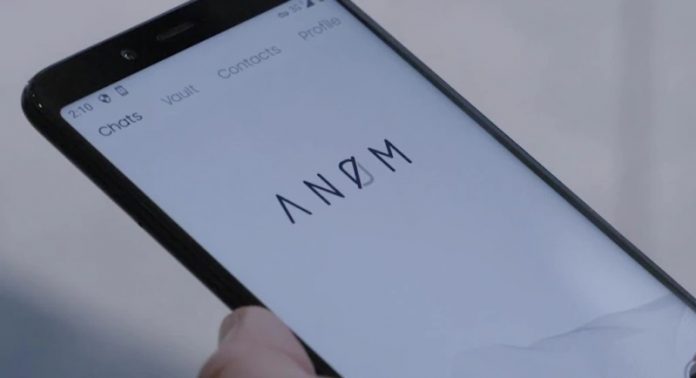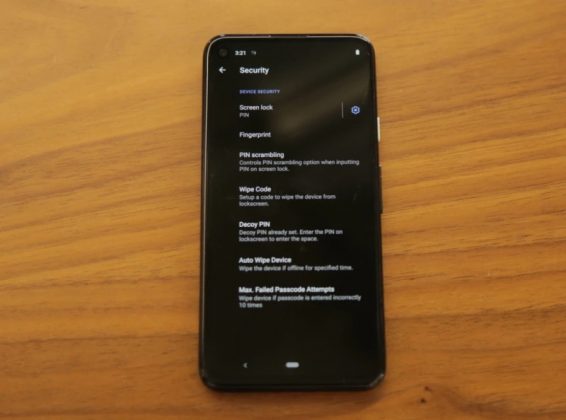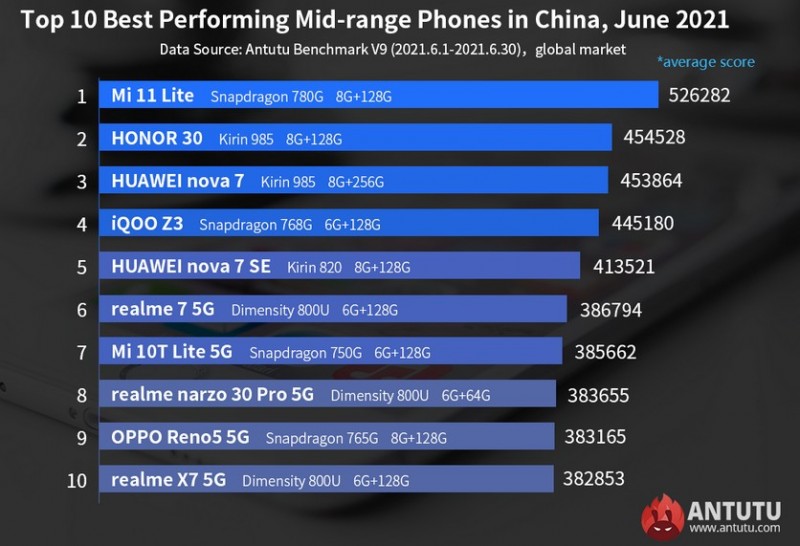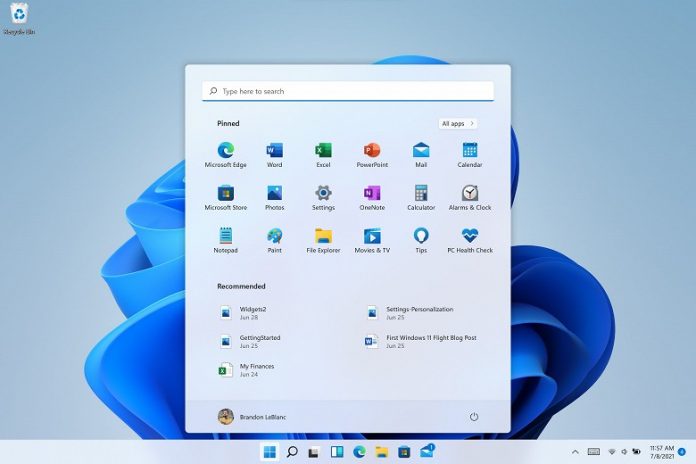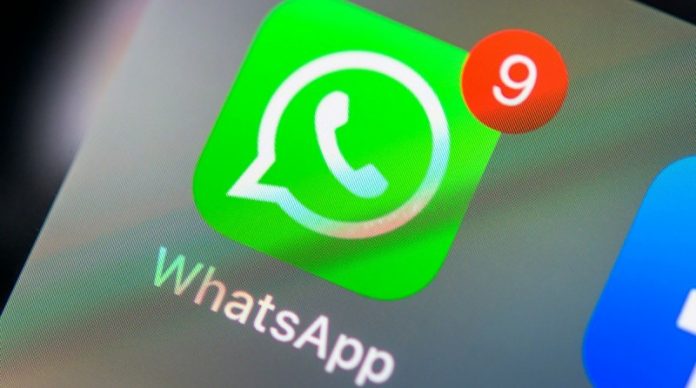Приобрести хороший смартфон может себе позволить каждый. Ведь на рынке присутствует множество бюджетных гаджетов, которые, при этом, имеют довольно широкий функционал. Так, стоит обратить внимание на следующие бюджетные смартфоны.
Samsung Galaxy A01
Нетребовательные пользователи обязательно оценят данный гаджет, который можно приобрести за сумму до 2 700 грн. Работает он на базе процессора Snapdragon 439. Данный чип наилучший в начальном сегменте, а сам смартфон отличается компактными размерами. Исходя из этого, гаджетом можно пользоваться при помощи всего одной руки.
OPPO A15
Фирма OPPO также выпускает бюджетные, но одновременно с этим функциональные смартфоны. Модель А15 оснащена неплохим аккумулятором, емкостью 4230 мАч. Подобного источника питания хватит на один день активной эксплуатации гаджета. При менее активном использовании телефона он сможет проработать без подзарядки на протяжении двух дней. Гаджет оснащен большим 6,52 дюймовым экраном, который отлично подойдет любителям просматривать медиаконтент или же пользоваться социальными сетями.
Samsung Galaxy A02s
Задняя панель гаджета выполнена из текстурированного пластика, благодаря которому телефон довольно удобно разместится в любой руке. За быстродействие гаджета отвечает процессор Snapdragon 450 и оперативное запоминающее устройство на 3 Гб. У предыдущих моделей размер ОЗУ составлял 2 Гб. Аккумулятор у Samsung Galaxy A02s тоже мощнее, нежели у предыдущих моделей. Его емкость составляет целых 5000 мАч. Также присутствует функция поддержки быстрой зарядки на 15 Вт.
Xiaomi Redmi 9A
Каплевидный вырез спереди и необычная декоративная полоска на задней крышке делают данный смартфон довольно оригинальным. При этом, он отличается небольшой стоимостью. Приобрести такой телефон можно всего за 2700 грн. Диагональ экрана гаджета составляет 6,53 дюймов. Процессор Helio G25, а оперативной памяти 2 Гб. Огромным достоинством данного телефона является его аккумулятор, емкость которого составляет 5000 мАч. Такой источник питания позволяет прожить телефону без зарядки на протяжении двух дней.
Samsung Galaxy A11
Данный гаджет можно приобрести за сумму менее 4000 грн. Современный островной вырез под фронтальную камеру делает этот гаджет фаворитом, по сравнению с предыдущими моделями. Также большим преимуществом является возможность использования порта Type-C. Кроме этого, гаджет оснащен функцией NFC. К телефону получится привязать банковскую карту и совершать бесконтактные оплаты.