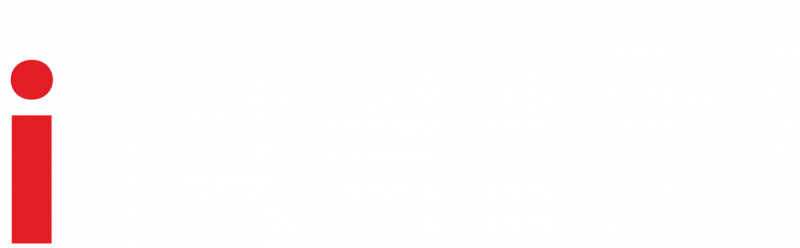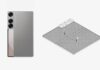Використовуючи кілька зазначених в статті рад, можна запросто продовжити час автономної роботи iPhone на кілька годин.
Сучасні смартфони просто переповнені фішками, опціями і можливостями. Багато з них практично не використовуються більшістю користувачів, але при цьому споживають заряд акумулятора, знижуючи автономність гаджета, пише Internetua
Відключити Wi-Fi, Bluetooth або LTE сьогодні неприйнятно, а ось грамотно налаштувати або тимчасово відключити інші параметри системи цілком реально.
Ось кілька кроків, які допоможуть значно збільшити час автономної роботи смартфона. У деяких апарат почне стабільно доживати до кінця дня, а у деяких і зовсім протримається без підзарядки пару діб.
Крок №1. Налаштовуємо повідомлення
Один з головних споживачів заряду – повідомлення. При великій кількості повідомлень дисплей iPhone може практично не гаснуть, що не кращим чином позначається на автономності смартфона.
Можна за старою звичкою перейти в меню Налаштування – Повідомлення і пройтися по списку додатків, відключаючи непотрібні, а можна скористатися новою фішкою iOS 12.
Щоб не переглядати список з десятків або сотень додатків, досить управляти новими вступниками повідомленнями прямо з екрану блокування.
Бічний свайп при цьому викликає додаткове меню з діями, з якого можна тимчасово заглушити повідомлення або зовсім відключити їх.
Через кілька днів активного контролю і управління повідомлення від непотрібних додатків будуть відключені.
Крок №2. Відключаємо геолокацію
Ще одна ненажерлива фішка – GPS. Позиціонування все частіше стає базовою опцією в будь-якій грі або програмі. Так за нами намагаються стежити, пропонуючи відповідну для регіону рекламу.
Будь-який додаток при першому запуску запитує дозвіл на визначення місця розташування, якщо випадково дозволили використовувати GPS – переходимо в Настройки – Конфіденційність – Служби геолокації і відключаємо доступ для більшості додатків.
Залишити слід картографічні сервіси, погодні додатки і камеру (якщо проставляєте мітки на фото). Більшості інших програм дані про місцезнаходження абсолютно не потрібні.
На забуваємо заглянути в розділ Системні служби. Тут найважливішою є фішка Знайти iPhone, інші перемикачі налаштовуються за бажанням користувача.
Крок №3. Регулюємо оновлення контенту
Фонові процеси іноді споживають енергію смартфона не менше активних програм та ігор. Особливо це помітно на смартфоні з сотнею додатків і сервісів.
Для початку переходимо по шляху Налаштування – iTunes Store і App Store. Тут можна відключити автоматичне скачування музики, програм, книг і оновлення програм.
Потім слідуємо шляхом Налаштування – Основні -Оновлення контенту і відключаємо доступ для більшості додатків. Не забуваємо залишити включеним фонове оновлення для поштових додатків, месенджерів та інших програм, в яких це дійсно потрібно.
Крок №4. Відключаємо візуальні ефекти
З моменту виходу iOS 7 дана опція залишається незмінною. Перемикач по шляху Настройки – Основні – Універсальний доступ – Зменшення руху дозволяє прибрати плавні переходи, руху іконок, анімацію та інші прикраси системи.
Смартфон при цьому візуально стане працювати швидше, особливо це помітно на старих моделях iPhone.
Не забувайте про перемикач Зниження прозорості. Це ще один відмінний спосіб трохи прискорити гаджет і знизити навантаження на батарею.
Крок №5. Зменшуємо час автоблокування
Ще один бородатий, але дуже дієвий рада. Особливо він стане в нагоді тим, хто практично не блокує смартфон бічною кнопкою, а залишає пристрій, дозволяючи йому перейти в режим очікування самостійно.
У меню Налаштування – Екран і яскравість – Автоблокування можна зменшити поточне значення до хвилини або навіть 30 секунд. Більшості користувачів цього буде достатньо.
Крок №6. Відключаємо швидкий запуск Siri
Одна з фішок голосового асистента дозволяє активувати його ключовий фразою без торкання смартфона. Це прикольно і весело, але користуються такою можливістю далеко не всі.
В цей час спеціальний модуль стежить за тим, що відбувається і чекає ключову фразу, споживаючи заряд батареї.
Переходимо в розділ Налаштування – Siri і Пошук і відключаємо Слухати «Привіт, Siri».
Голосовий помічник можна зручно запускати за допомогою Apple Watch, HomePod, AirPods, системи CarPlay, а ще Siri є в Mac, щоб не ганяти смартфон даремно.
Крок №7. Збільшуємо інтервал перевірки пошти
Зараз все більше спілкування ведеться через месенджери, пошта відійшла на другий план. Саме час збільшити інтервал перевірки листів, щоб зберегти трохи заряду батареї.
По дорозі Налаштування – Паролі та облікові записи – Завантаження даних можна змінити інтервал на 15, 30 або 60 хвилин. Можна і зовсім перевіряти пошту вручну під час запуску програми.
Крок №8. Відключаємо відстеження фізичної активності
Ваш iPhone вважає кроки і пройдену відстань, здивовані? Фішка Відстеження фітнесу по шляху Настройки – Конфіденційність – Рух і фітнес може перетворити смартфон на подобу шагомера.
Це використовується для деяких додатків і збору статистики.
У всіх для подібних цілей давно є Apple Watch або який-небудь Mi Band. Сміливо відключаємо фішку для економії заряду.
Крок №9. Використовуємо Екранний час
Нова фішка iOS 12 дозволяє відстежувати час проведений в додатках і встановлювати ліміти для тих чи інших програм.
Зроблено це для самоконтролю і розраховане на відповідальних користувачів.
Включаємо систему контролю в меню Налаштування – Екранний час і продовжуємо користуватися iPhone. У неділю отримаємо звіт про проведене зі смартфоном часу і використовуваних при цьому додатках.
Робимо відповідні висновки і встановлюємо обмеження на використання самих затягують додатків в розділі Ліміти програм.
Так система буде повідомляти про надмірне використання гаджета, а ми, відкладаючи смартфон в сторонку, продовжимо час його автономної роботи.
Крок №10. Налаштовуємо режим Не турбувати
І без того корисна опція в iOS 12 отримала кілька крутих нововведень.
Для початку включаємо фішку по шляху Настройки – Не турбувати і задаємо часовий інтервал в нічний час, щоб смартфон блокував повідомлення в цей період.
Після цього звикаємо до нової фішці режиму. Довгий тап на кнопці Не турбувати в Панелі управління дозволяє включити режим до кінця тче події в календарі, до відходу з поточної позиції, на годину або до вечора.
Так можна відразу відсікти масу несвоєчасних повідомлень і заощадити заряд батареї.
Крок №11. Знаходимо самі ненажерливі додатки
Ще одне нововведення iOS 12 дозволяє швидко визначити програми, які споживають найбільше заряду батареї.
Статистика використання акумулятора була і в попередній версії системи, але в новій додали зручний і наочний графік. Знаходиться він в меню Налаштування – Акумулятор.
Спочатку вибираємо період за 24 години або за 10 днів, після цього можемо натискати на пікові значення і бачити, які програми споживали заряд в цей час.
Так вийде визначити, на що смартфон витрачає найбільше заряду. Важкий месенджер можна змінити на більш оптимізований, ненажерливої програмі можна відшукати гідну альтернативу.
Практично завжди можна відмовитися від того чи іншого сервісу на користь більш щадного для батареї смартфона.
Крок №12. Встановлюємо темні шпалери
Моделі iPhone X, XS та XS Max оснащуються сучасними OLED-матрицями. Чим більше чорного кольору вони відображають, тим менше енергії споживають.
Давно доведено, що шпалери з переважанням чорного кольору на цих моделях iPhone позитивно позначаються на автономності.
Найсміливіші можуть включити подобу темної теми оформлення – режим розумної інверсії. Знаходиться перемикач по шляху Налаштування – Основні -Універсальний доступ – Адаптація дисплея – Інверсія кольору.
Використовуючи кілька зазначених в статті рад, можна запросто продовжити час автономної роботи iPhone на кілька годин.