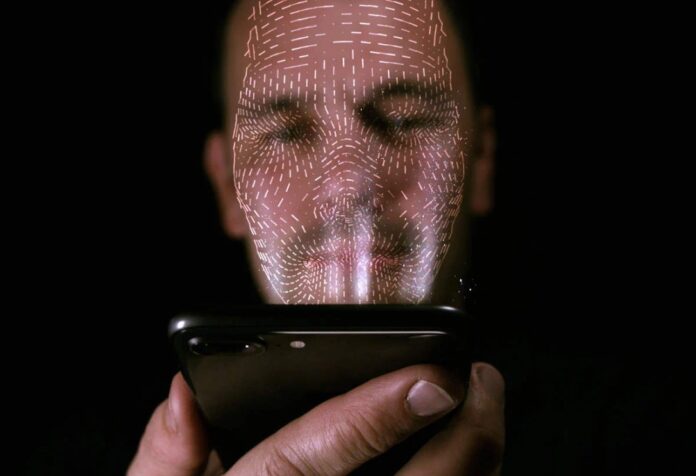Деякі сторонні додатки для iOS можуть бути захищені паролем або Face ID для підвищення конфіденційності. Це означає, що навіть якщо iPhone вже розблоковано, додаток вимагає аутентифікації для доступу до його вмісту. Однак, не всі додатки підтримують цю функцію.
Нещодавно Apple додала кілька нових дій до додатка “Команди”, включно з дією “Заблокувати екран”. Тепер ви можете створити команду, яка автоматично блокує екран під час запуску певної програми.
Як власник iPhone, ви зможете легко розблокувати пристрій і користуватися додатком, але ніхто інший не зможе отримати доступ до нього без введення пароля або автентифікації за допомогою сканування обличчя, навіть якщо пристрій уже розблоковано. Якщо хтось отримає доступ до вашого розблокованого iPhone, він не зможе відкрити захищений додаток без аутентифікації.
Нижче наведено інструкції з налаштування автоматичного блокування екрана iPhone під час запуску певної програми:
- Відкрийте додаток “Команди”.
- Створіть нову команду.
- Додайте дію “Заблокувати екран” у свою команду.
- Додайте дію “Запустити додаток” і виберіть додаток, для якого ви хочете налаштувати автоматичне блокування екрана.
- Збережіть команду і дайте їй ім’я.
- Перейдіть до налаштувань додатка “Команди” і ввімкніть “Доступ через заблокований екран”.
Тепер під час запуску обраного застосунку екран вашого iPhone буде автоматично заблоковано, вимагаючи введення пароля або аутентифікації за допомогою сканування обличчя для доступу до вмісту застосунку.
Як захистити додаток паролем або Face ID
Щоб створити автоматизацію для захисту програми на iPhone, виконайте такі дії:
- Відкрийте додаток “Команди” на своєму iPhone.
- Виберіть вкладку “Автоматизація” внизу екрана.
- Натисніть значок “+” у правому верхньому куті та виберіть “Створити автоматизацію для себе”.
- Прокрутіть униз і виберіть “Додаток”.
- Переконайтеся, що встановлено галочку поруч із “Відкрито”, потім натисніть “Вибрати” вище.
- Виберіть додаток, який ви хочете захистити, і натисніть “Готово”.
- Натисніть “Далі”, потім “Додати дію”.
- Знайдіть дію “Заблокувати екран” у пошуку та виберіть її з результатів. Потім натисніть “Далі”.
- Вимкніть опцію “Запитувати до запуску” і підтвердіть дію. Захист програми паролем готовий.
Ви створили персональну автоматизацію, яка автоматично спрацьовуватиме, коли ви відкриєте обраний застосунок. Ця ж дія також доступна в macOS 13.3, але пам’ятайте, що на Mac вміст програми можна переглянути, навіть не запускаючи її.