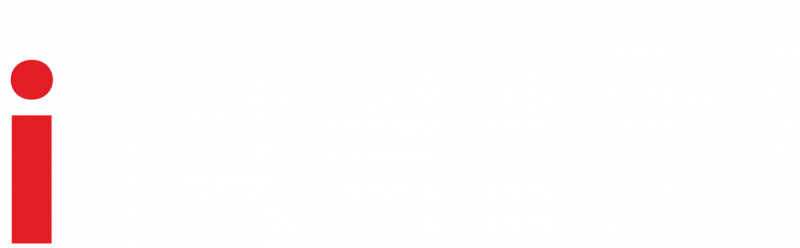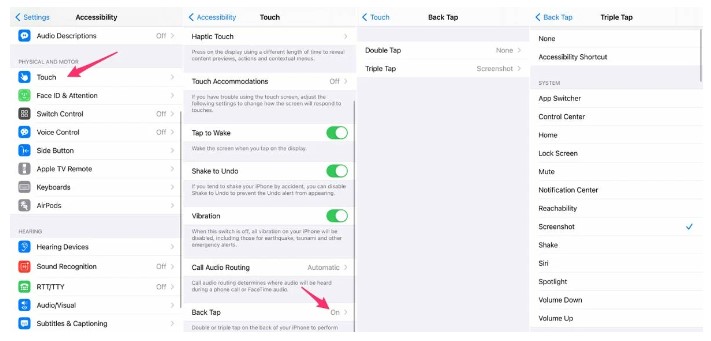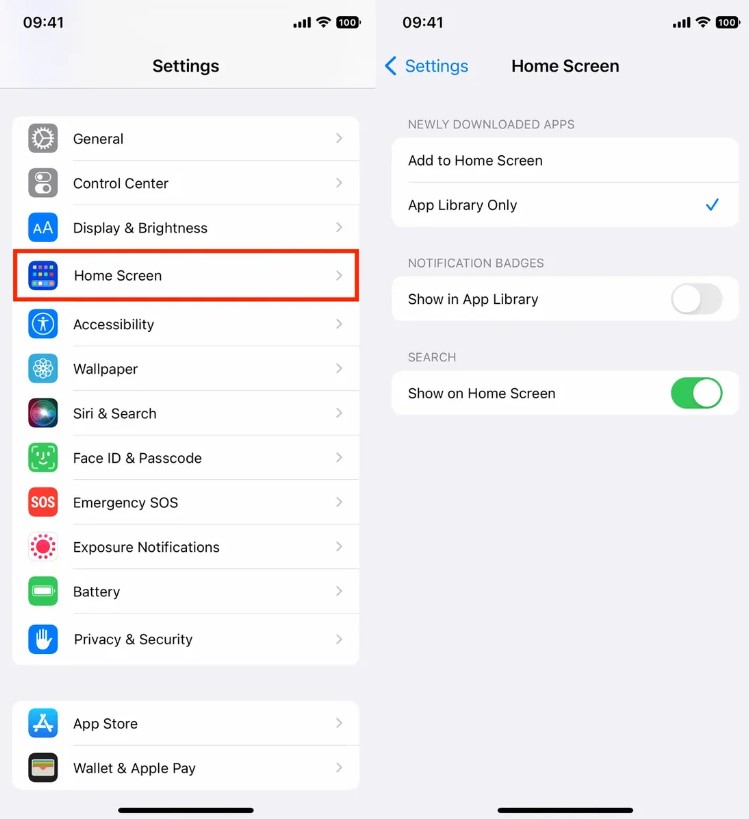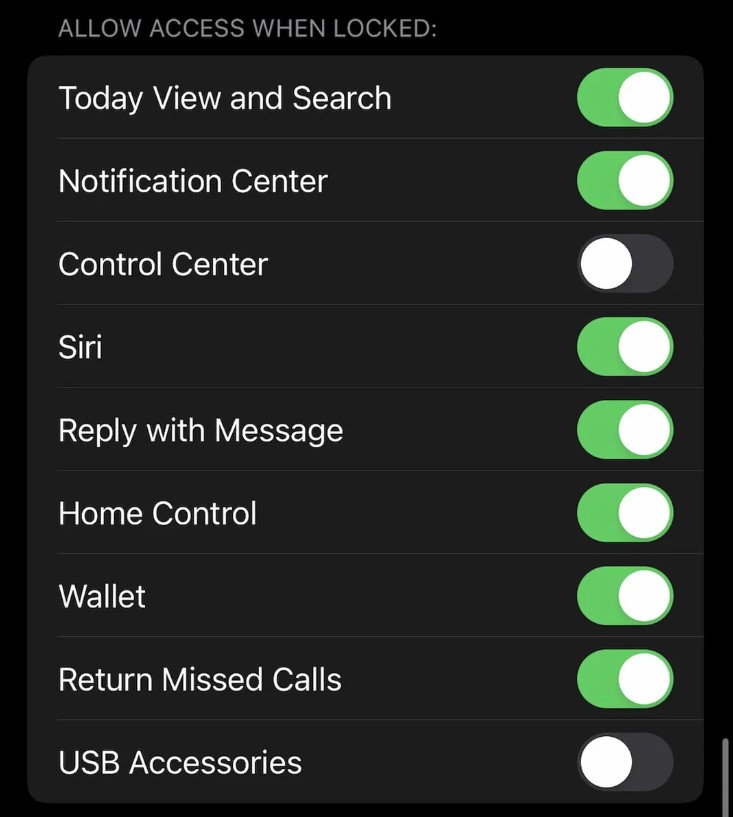Ви завжди повинні возитися з налаштуваннями вашого iPhone. Оскільки будь-який телефон готовий до використання відразу після розпакування, завжди є щось, що ви можете увімкнути або вимкнути, щоб він працював краще.
Якщо ви спалюєте батарею, ви завжди можете увімкнути режим зниженого споживання енергії . Якщо вам подобається тренуватися, ви можете налаштувати ярлик для автоматичного увімкнення плейлиста для тренувань, коли ви йдете в тренажерний зал.
Якщо ви поринете у програму «Налаштування», ви можете знайти кілька цікавих параметрів налаштування — деякі з них вам відомі, а інші, про які ви, можливо, ніколи не чули. Бажаєте навести порядок на головному екрані? Використовуйте свою батарею трохи менше протягом дня? Ви можете зробити все це та багато іншого з цими 22 налаштуваннями iOS.
1. Не дозволяйте програмам відстежувати ваше точне розташування
Різні програми, які вимагають вашого точного розташування, щоб доставити їжу в потрібне місце або направити вас туди, куди ви хочете піти. Але не всім програмам потрібно точно знати, де ви знаходитесь у кожний момент часу.
Ви можете легко заборонити будь-якій програмі відстежувати ваше точне розташування. У програмі « Параметри » виберіть програму, натисніть « Розташування » та вимкніть «Точне розташування » . Будь-яка програма з вимкненим точним місцезнаходженням буде знати ваше приблизне розташування в межах кількох кілометрів.
2. Перетворіть задню частину вашого iPhone на кнопку
Задню частину вашого iPhone можна використовувати як секретну кнопку для активації певних дій, таких як створення знімка екрана або включення режиму низького енергоспоживання, а також запуск ярликів, які можуть автоматично відтворювати музику, коли ви приходите в спортзал. Однак ця опція прихована глибоко у ваших налаштуваннях – ось як її знайти.
У програмі «Параметри» виберіть «Універсальний доступ » > « Дотик » > «Натискання назад» і виберіть один із двох варіантів торкання (подвійне або потрійне натискання). Ви повинні побачити список дій, які ви можете запустити, торкнувшись задньої панелі вашого iPhone, наприклад, відкрити камеру, увімкнути ліхтарик, прокрутити вгору та вниз та багато іншого. Натисніть на дію або ярлик, щоб налаштувати його на подвійне або потрійне натискання.
3. Поверніть повноекранні оповіщення про вхідні дзвінки
Якщо ваш iPhone розблокований і ви отримуєте телефонний дзвінок, у верхній частині екрана з’явиться повідомлення у вигляді банера з фотографією та ім’ям, а також варіантами відповіді або відхилення дзвінка. Але цей прапор був не завжди.
До iOS 14 екран вхідного дзвінка займав весь ваш дисплей, коли ваш iPhone був розблокований і використовувався.
Коли з’явився банер, це було довгоочікуваною зміною для багатьох, тому що він непомітний і дозволяє вам як і раніше користуватися телефоном під час прийому дзвінка. Однак, якщо з якоїсь причини ви не є великим шанувальником банера і хочете повернутися до повноекранного сповіщення, що привертає увагу, виберіть « Установки » > « Телефон » > « Вхідні дзвінки» і торкніться «Повноекранний режим » .
4. Вимкніть покриття 5G, яке ви не бажаєте або не маєте.
Apple рекламує функцію Smart Data, характерну для її телефонів 5G (iPhone 12 та iPhone 13), яка автоматично перемикатиметься між мережами 4G LTE та 5G залежно від того, як ви використовуєте свій пристрій.
Однак ви можете виявити, що батарея iPhone розряджається швидше, ніж раніше. Якщо ви не бажаєте жертвувати часом автономної роботи заради більш високих швидкостей 5G, вимкніть його. Ви завжди можете знову увімкнути 5G, коли захочете, або коли якість обслуговування у вашому районі покращиться.
Щоб вимкнути 5G на iPhone 12 або iPhone 13, змусивши його завжди використовувати 4G LTE, навіть якщо у вас є покриття 5G, відкрийте програму « Параметри », потім перейдіть до « стільникового зв’язку » > « Параметри стільникового зв’язку» > «Голос і дані» і торкніться LTE .
В якості альтернативи, якщо ви хочете, щоб ваш iPhone використовував виключно з’єднання 5G, коли воно доступне, ви можете вибрати ” 5G вкл .”.
5. Налаштуйте об’єм даних, що використовуються з’єднанням 5G.
Якщо ви задоволені своєю продуктивністю 5G, слід перевірити налаштування, пов’язане з мережею. Перейдіть до ” Параметри ” > ” Стільниковий зв’язок ” > “Параметри стільникового зв’язку ” > ” Режим передачі даних “, де ви знайдете три різні параметри: “Дозволити більше даних у 5G”, “Стандартний режим” і “Режим з низьким об’ємом даних” .
Незважаючи на те, що під трьома різними параметрами є короткі описи, вони не дають повної картини для першого варіанта. Згідно з документом підтримки Apple, надання більшої кількості даних у 5G забезпечить вам високоякісне відео та виклики FaceTime. Це також дозволяє вашому телефону завантажувати оновлення програмного забезпечення та транслювати контент Apple TV та Apple Music у високій роздільній здатності, а також дозволяє стороннім розробникам покращувати свої відповідні програми.
Налаштування за замовчуванням на цій сторінці будуть залежати від вашого оператора зв’язку та вашого тарифного плану, тому рекомендується перевірити свій iPhone і переконатися, що він правильно налаштований відповідно до ваших уподобань.
6. Не дозволяйте програмам захаращувати домашній екран
Бібліотека програм — це місце, де ви можете швидко знайти і отримати доступ до всіх своїх програм. Це може не бути проблемою, якщо ви завантажуєте програми економно, але якщо ви встановлюєте нові програми на постійній основі, вони можуть швидко захаращувати ваш домашній екран.
Щоб завантажені програми не відображалися на головному екрані, виберіть « Установки » > «Головний екран» та виберіть « Тільки бібліотека програм ». Якщо ви хочете знайти програму, вам потрібно провести пальцем вліво на головному екрані, поки ви не дійдете до бібліотеки програм.
7. Додайте функції, які можна використовувати, коли ваш iPhone заблоковано
Трапляються випадки, коли ви можете захотіти мати під рукою певну інформацію, навіть коли ваш телефон заблокований. Ось чому Apple дозволяє вам включати деякі функції без розблокування пристрою, такі як центр сповіщень, центр управління, можливість відповідати на повідомлення та програму Wallet.
Щоб налаштувати функції, до яких ви хочете отримати доступ на екрані блокування, відкрийте меню «Налаштування», торкніться « Ідентифікатор обличчя та код-пароль» і введіть код-пароль, коли з’явиться запит. Прокрутіть вниз, доки не побачите розділ « Дозволити доступ при блокуванні », і перемикайте повзунки в залежності від ваших уподобань.
8. Отримуйте повні сповіщення на екрані блокування
Коли ви вперше зіткнетеся з технологією Face ID від Apple, ви помітите, що не можете бачити вміст нових попереджень та повідомлень на екрані блокування. Наприклад, замість того, щоб бачити, хто надіслав вам текстове повідомлення і що в ньому написано, ви побачите лише загальне попередження “Повідомлення”.
За замовчуванням усі iPhone з технологією Face ID від Apple будуть приховувати вміст оповіщення, доки ви не візьмете телефон до рук і не розблокуєте його. Це функція конфіденційності, яка мені подобається, але я також розумію, як вона може дратувати (я чув кілька скарг від читачів та членів сім’ї).
Ви можете змінити спосіб відображення повідомлень на екрані блокування, вибравши « Установки » > « Сповіщення » > « Показати прев’ю» та вибравши « Завжди ». І навпаки, ви можете вибрати ” Ніколи “, якщо хочете, щоб вміст ваших повідомлень завжди був прихований від екрану блокування.
9. Увімкніть темний режим, щоб зберегти заряд батареї.
Говорячи про темний режим, якщо ви не хочете постійно налаштовувати яскравість екрана, ви можете використовувати спеціальний режим темного телефону. Темний режим найчастіше перетворює всі білі фони у додатках на чорний фон. У свою чергу, ваш телефон може заощаджувати заряд батареї завдяки темнішим кольорам.
Увімкніть його, вибравши « Установки » > « Екран і яскравість » і вибравши « Темний » у верхній частині екрана.
Програми Apple автоматично перемикаються на темну колірну схему, і більшість інших програм також використовують цю функцію.
10. Керуйте своїми повідомленнями у режимі фокусування
Ми отримуємо багато повідомлень щодня, але не всі вони актуальні постійно. У iOS 15 Apple представила функцію під назвою “Режим фокусування”. Думайте про це як про функцію «Не турбувати», адаптовану до конкретних обставин.
Режим фокусування блокує менш важливі оповіщення, дозволяючи отримувати повідомлення від важливих людей та програм, щоб ви нічого не пропустили. Ви можете налаштувати різні типи режимів фокусування для певних обставин.
В даний час Apple пропонує варіанти “Не турбувати”, “Особистий режим”, “Сон”, “Робота”, “Водіння автомобіля”, “Фітнес”, “Ігри”, “Уважність” та “Читання”, але ви також можете створити власний режим. Ви можете запланувати режими фокусування, щоб вони включалися автоматично, коли це необхідно, і відображати ваш статус у програмах, щоб інші знали, що ви відключили сповіщення.
Щоб розпочати, відкрийте меню « Параметри », натисніть « Фокус » і виберіть один із доступних варіантів, щоб налаштувати параметри сповіщень. Торкніться символу плюса (+) у верхньому правому куті, щоб додати новий фокус.