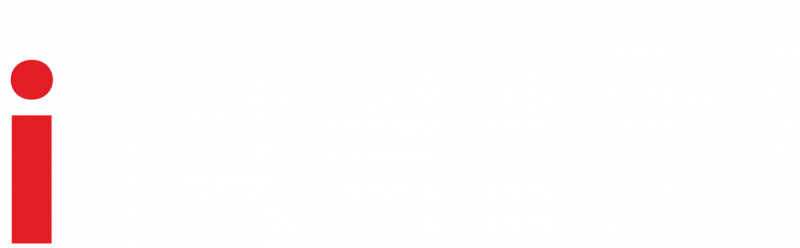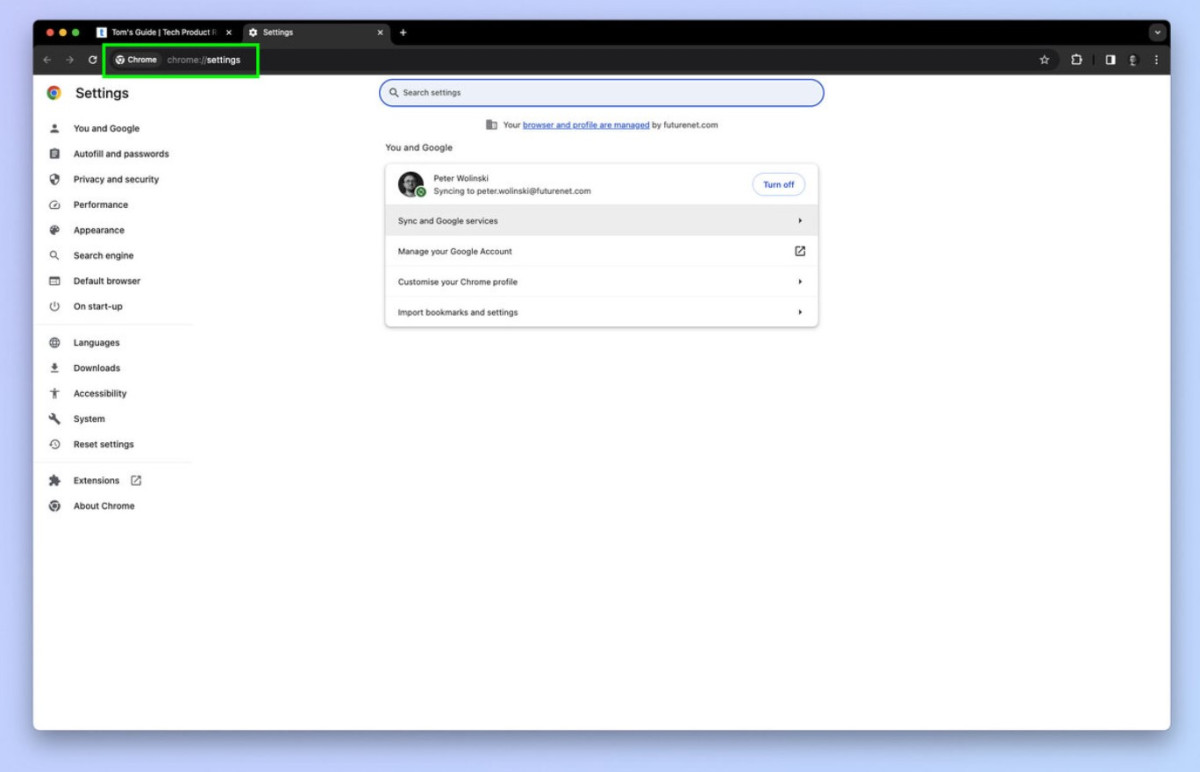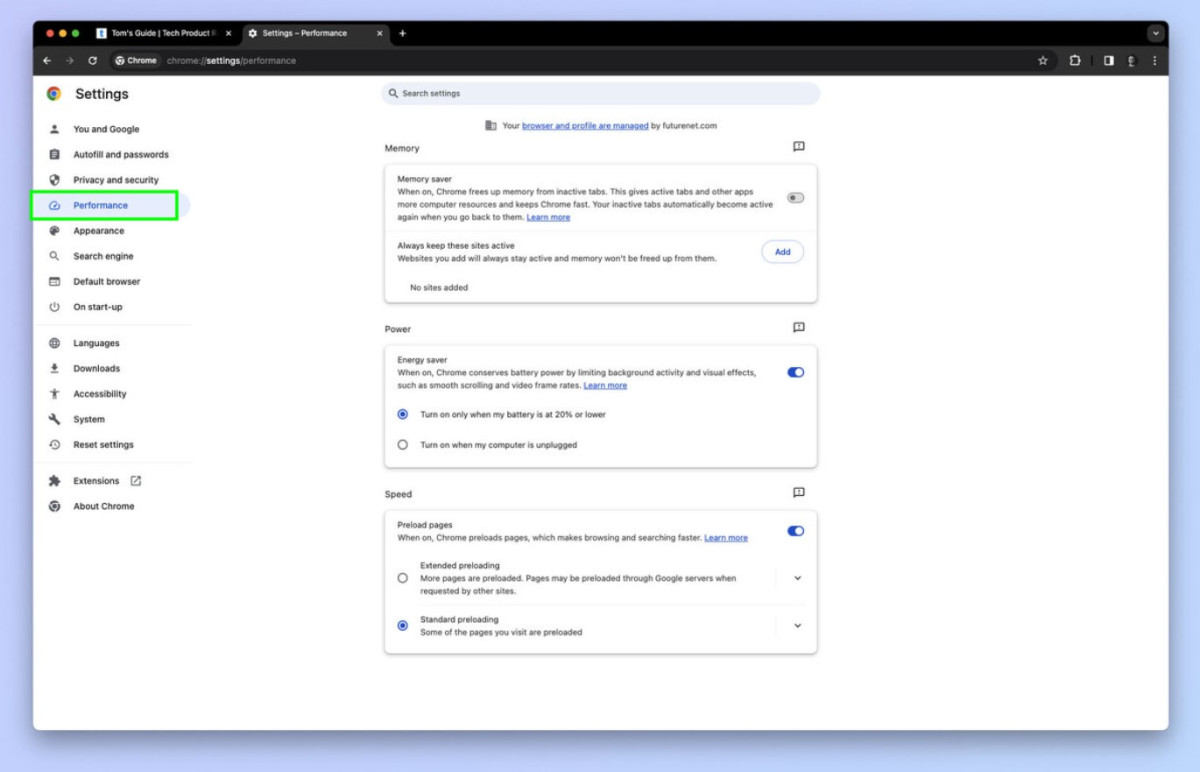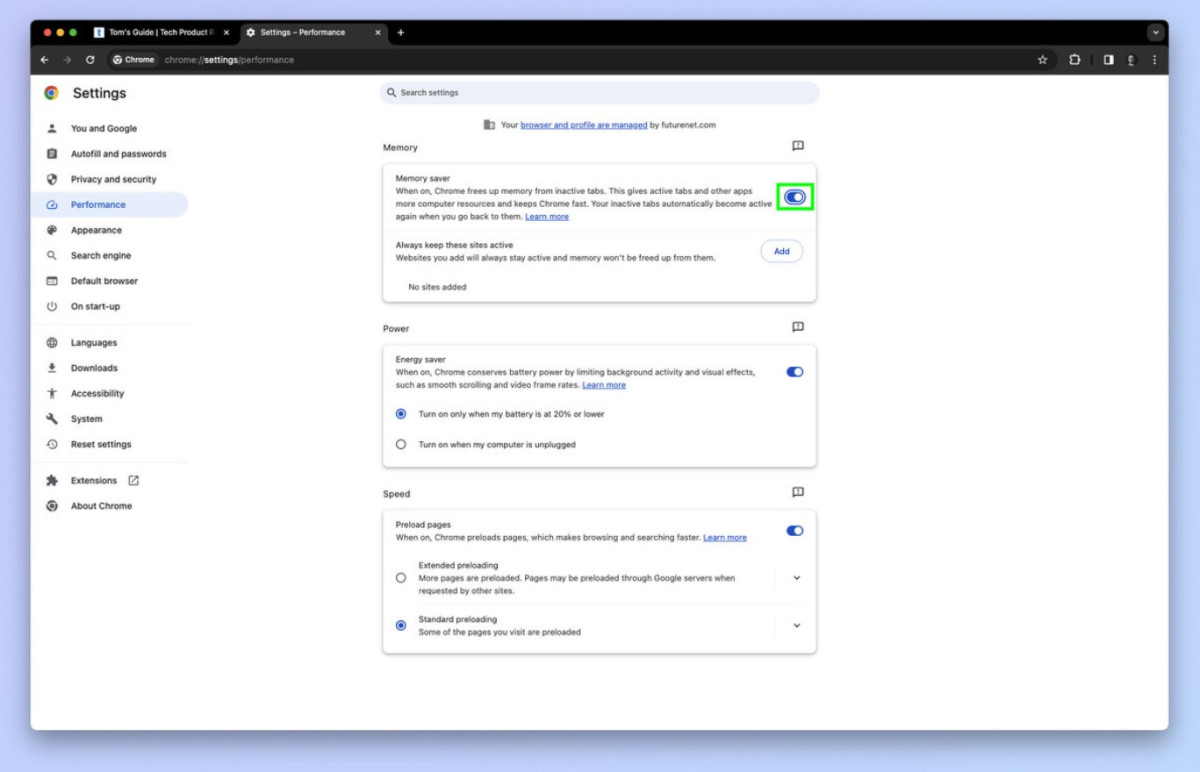Якщо ви помітили, що ваш комп’ютер працює трохи повільно, у Google Chrome є приховане налаштування, яке може допомогти. Вона називається “Економія пам’яті” і призначена для людей (як я), які зазвичай працюють з великою кількістю відкритих вкладок Chrome.
Чи бачите, Chrome використовує багато пам’яті (інакше званої RAM), і, як правило, чим більше вкладок відкрито одночасно, тим більше пам’яті використовує Chrome. Коли використовується більше пам’яті, це означає, що інші програми та процеси не можуть отримати достатній доступ до пам’яті для нормальної роботи, і ваш комп’ютер загалом уповільнюється. Від цього не застраховані навіть найкращі комп’ютери.
Як вирішити цю проблему? Ну, старий добрий метод – просто закрити якнайбільше відкритих вкладок Chrome. Але що робити, якщо це неможливо? Іноді, наприклад, під час роботи мені доводиться запускати кілька вікон Chrome, у кожному з яких відкрито кілька вкладок. Ось тут і приходить на допомогу Memory saver.
Memory saver, по суті, деактивує відкриті вкладки, звільняючи пам’ять, яку інакше використовували вкладки, щоб дати більше свободи дій іншим додаткам чи процесам. Потім, коли ви натискаєте на будь-яку вкладку, вона знову активується, ніби нічого й не було.
Це дуже корисна функція, і ми вважаємо, що вона повинна бути включена завжди, чи то один з найкращих Chromebook з кількома гігабайтами оперативної пам’яті або один з найкращих ігрових ПК з 64 ГБ ОЗУ. Це просто чудова оптимізація, яка практично не має недоліків.
Однак її легко пропустити, тому ми не звинувачуватимемо вас за те, що ви не чули про неї раніше. На щастя, ми готові вирішити цю проблему. Ось як включити збереження пам’яті в Google Chrome.
Як увімкнути збереження пам’яті в Google Chrome
Ми продемонстрували такі кроки на прикладі Google Chrome для MacOS. Однак ця функція є як у macOS, так і в Windows 11. Варто зазначити, що в мобільному додатку ця функція відсутня.
1. Відкрийте налаштування Chrome
У Chrome відкрийте “Параметри”. Для цього введіть адресний рядок “chrome://settings” і натисніть Enter; або натисніть Cmd+i (macOS)/Ctrl+i (Windows); або натисніть три точки (справа вгорі) і виберіть пункт “Параметри”.
2. Виберіть Продуктивність
Тепер виберіть “Продуктивність” у лівому меню.
3. Увімкніть режим збереження пам’яті
Тепер увімкніть функцію Memory saver.
Це все, що потрібно зробити. Тепер ви повинні помітити різницю у продуктивності, якщо регулярно відкриваєте багато вкладок Chrome та інші програми. Якщо ви хочете отримати більше посібників з Chrome, ми пропонуємо вам величезний вибір навчальних матеріалів. Чому б не дізнатися, як встановити прапори Chrome, щоб спробувати експериментальні функції. Дізнайтеся, як зламати гру про динозаврів у Chrome, якщо вам потрібно чимось зайнятися в обідню перерву. Або ознайомтеся з нашим посібником з очищення кешу в Chrome – це ще один спосіб підвищити продуктивність.