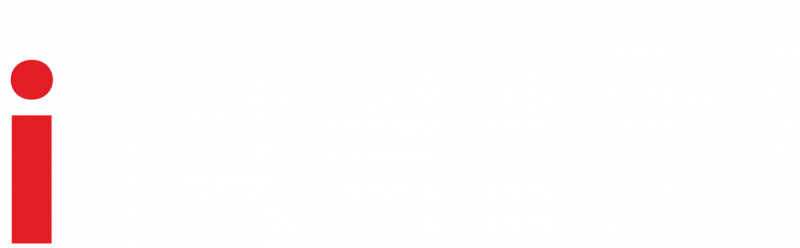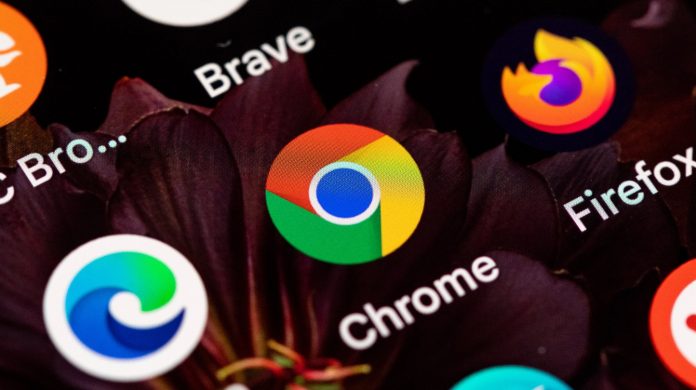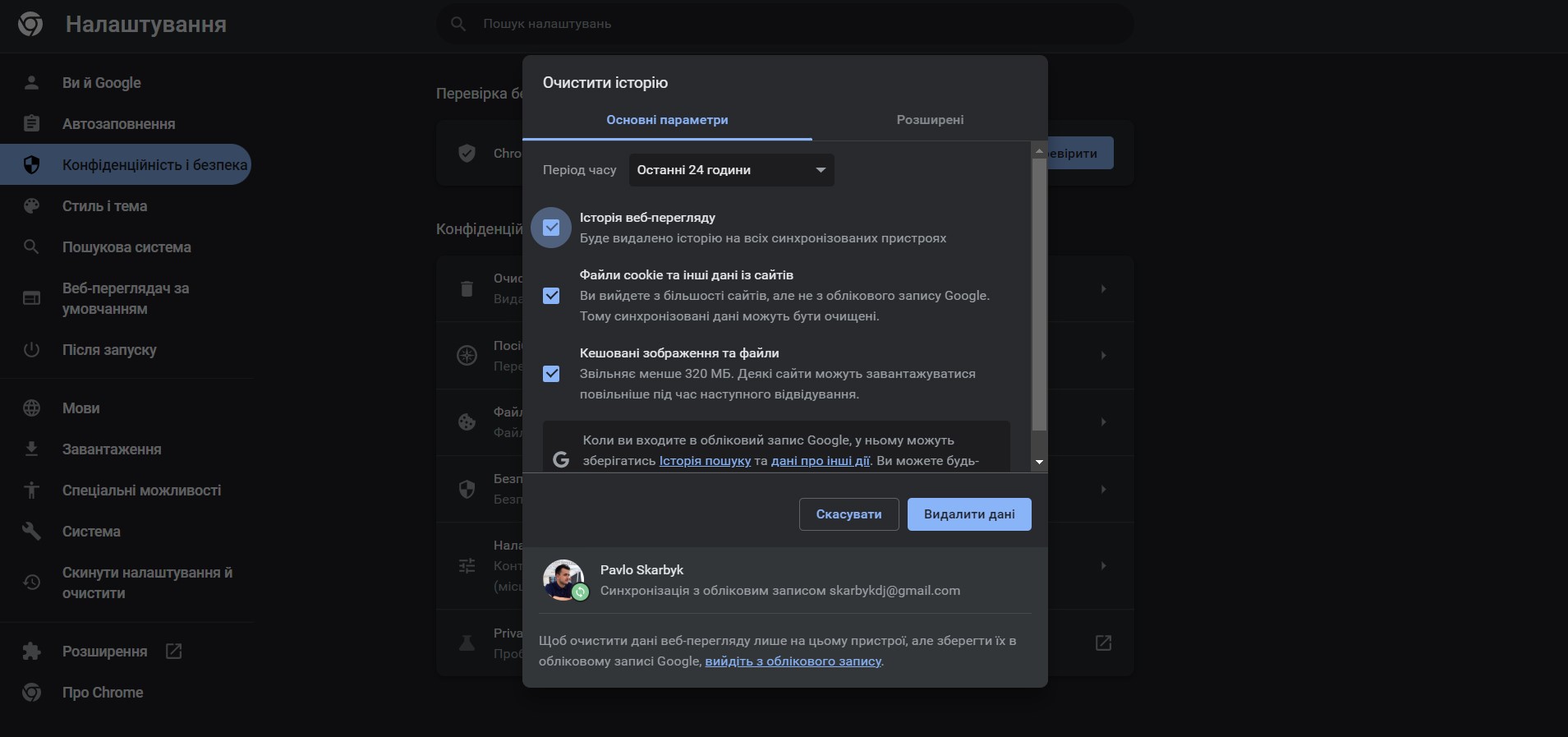1. Закрийте зайві вкладки
Чим більше у Chrome відкрито вкладок, тим більше він пожирає пам’яті. Тому постарайтеся закривати все непотрібне.
Знайшли цікаву статтю, яку бажаєте прочитати потім? Відкладіть її в Pocket. Чи відкрили занадто багато сайтів? Надішліть їх у OneTab і звертайтеся до них при необхідності.
2. Вимкніть непотрібні розширення
Простий та очевидний крок. Чим більше розширень, тим повільніше працює Chrome. Так що доповнення, якими ви не користуєтеся постійно, краще відключити або видалити.
Введіть chrome://extensions у рядок пошуку та вимкніть або видаліть усі непотрібні розширення. І надалі встановлюйте лише ті, без яких вам не обійтись.
3. Очистіть кеш Chrome
Chrome намагається зберегти в кеш якнайбільше елементів із відвідуваних вами сайтів. Теоретично це допомагає прискорити завантаження сторінок, проте якщо у вас досить швидке з’єднання і не дуже містке сховище, то переповнений кеш краще очистити.
Введіть chrome://settings/clearBrowserData , виберіть часовий діапазон «Весь час» та натисніть «Видалити дані».
4. Збільште показник Raster Threads
Від показника Raster Threads залежить, наскільки швидко ваш браузер малює растрову графіку, тобто фотографії та зображення на веб-сторінках. Збільшити його можна на сторінці прихованих параметрів Chrome.
Щоб побачити приховані установки Chrome, введіть chrome://flags/. Швидко знаходити ті чи інші параметри Chrome допоможе поле пошуку. Просто вводьте туди назву із хештегом.
Якщо у вас повільно завантажуються зображення на сторінках, знайдіть прапорець #num-raster-threads. Збільште його до 4 і перезапустіть Chrome.
5. Увімкніть вивантаження вкладок
Опція Tab Discarding автоматично вивантажує вкладки з пам’яті, якщо її недостатньо. Вивантажені таби відображаються на панелі вкладок, як завжди, і завантажуються, коли ви на них перемикаєтеся. Подивитися вивантажені таби можна на сторінці chrome://discards.
Знайдіть параметр #automatic-tab-discarding, увімкніть його та перезапустіть Chrome.
6. Активуйте гладкий скролінг
Функція робить скролінг веб-сторінок швидшим та плавнішим. Знайти її можна, набравши пошук #smooth-scrolling.
7. Увімкніть експериментальні функції малювання
Цей показник також впливає на швидкість завантаження сайтів, точніше швидкість завантаження прозорих елементів сторінок. Знайдіть параметр #enable-experimental-canvas-features та увімкніть його.
8. Увімкніть швидке закриття вкладок
Ця опція прискорює закриття вкладок Chrome. Вона дозволяє запускати обробник JavaScript незалежно від графічного інтерфейсу. Хоча процес продовжиться у фоні, закритий таб буде вивантажений швидше.
Знайдіть прапор#enable-fast-unload та увімкніть його, потім перезапустіть браузер.
9. Використовуйте швидке відкриття TCP
Функція TCP Fast Open (TFO) прискорює передачу даних у Chrome. Однак врахуйте, що вона доступна лише в Linux, Chrome OS та Android. Щоб знайти та увімкнути її, наберіть у пошуку#enable-tcp-fast-open.
10. Увімкніть QUIC
Ще одна експериментальна функція від Google підвищує швидкість встановлення з’єднання з інтернетом. Знайти її можна за тегом#enable-quic.
Усі налаштування на сторінці chrome://flags/ експериментальні та можуть працювати некоректно. Якщо браузер почав поводитись дивно, натисніть кнопку Reset all to default і перезапустіть його.
11. Перевірте комп’ютер на віруси
Якщо ви спробували всі ці кроки, але браузер продовжує гальмувати, варто перевірити віруси. Цілком можливо, що ви підчепили майнер, який віджирає системні ресурси.
Крім того, деякі шкідливі розширення Chrome, які ви могли встановити необережно, теж займаються здобиччю криптовалюти для своїх господарів. Переконайтеся, що у вашому браузері немає жодних лівих розширень.
І, нарешті, перевірте загальну завантаженість системи та диска через «Диспетчер завдань». Можливо, проблема зовсім не в Chrome, а в купі фонових процесів та непотрібних програм, які ви цілком можете видалити?