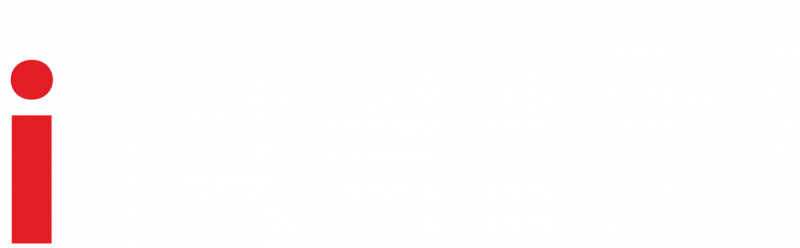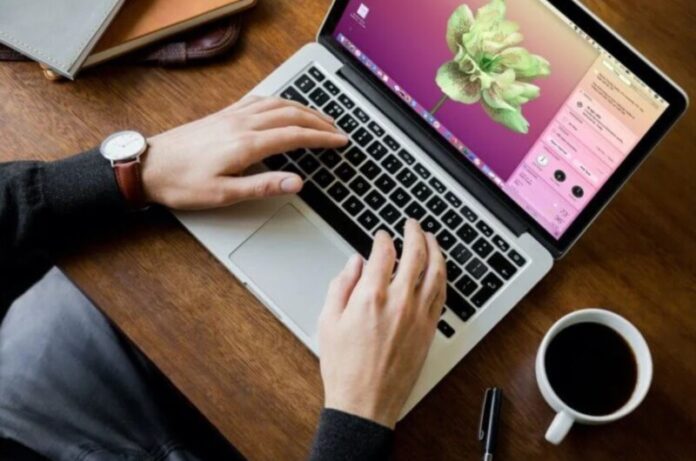Багатьом здається, що macOS – гранично проста та зрозуміла. Це Windows-комп’ютери мають купу будь-яких нюансів налаштувань, які потрібні на випадок, якщо щось піде не так. Так, користуватися Mac дійсно зручніше і складнощів з налаштуваннями зазвичай не виникає, але ця простота дуже оманлива. Насправді, під капотом кожного комп’ютера від Apple ховається багато можливостей, про які більшість користувачів навіть не здогадується. У сьогоднішній статті зібрали для вас 8 найцікавіших фішок яблучної операційки, про які потрібно знати кожному.
Поєднання клавіш на Маку
Про поєднання клавіш на Mac було сказано вже десятки разів і написано багато постів. Інша річ, що дуже складно відразу після прочитання впровадити усі отримані знання у практику. Плюс, іноді необхідність у тій чи іншій команді виникає у невідповідний момент. Сьогодні я хотів би залишити для вас 10 не самих очевидних поєднань, якими я користуюся щодня:
- Command + Option + W або Option + піктограма хрестика — закриває всі вікна однієї програми.
- Control + Command + Q – негайне блокування екрана.
- Command + Shift + 4, потім пробіл – зробити скріншот конкретного вікна.
- Command + Tab — швидке перемикання між відкритими програмами.
- Control + Command + Пробіл – відкриває меню з емодзі.
- Command + Shift + I – відкриває папку iCloud Drive у Finder.
- Command + Shift + Backspace – швидке очищення кошика.
- Command + < (російська літера Б) – відкриває налаштування в будь-якій програмі.
- Command + Z — скасування попередньої дії.
- Command + Shift + Z – повтор скасованої дії (зворотна команда).
Всі ці команди я відкрив для себе тільки через роки використання Mac, але спростили роботу вони значно. Взагалі, привчати користуватися командами треба обов’язково. Пару днів мук коштуватимуть кілька годин заощадженого часу, не ігноруйте цю фішку macOS.
Перевірка швидкості інтернету на Mac
Мало хто знає, але перевірити швидкість інтернету в MacOS можна і без допомоги додаткових програм. Так, багато хто звикли до додатку Speedtest, він красивий і досить швидкий, але не захламлятимемо свій комп’ютер тоннами непотрібного софту і навчимося грамотно розпоряджатися своїми ресурсами.
Щоб перевірити швидкість інтернету на Mac, вам достатньо затиснути кнопку Option і натиснути на іконку Wi-Fi у верхньому меню macOS. Після цього навпроти мережі, до якої ви підключені, висвітиться вся потрібна інформація.
Однак такий спосіб допоможе тільки якщо ви хочете перевірити швидкість на даний момент часу. Ну, тобто, працюєте ви у Safari, відчуваєте негаразд, заглянули сюди. Якщо ж хочете більш детальне зведення, пропоную наступне:
- Відкрийте програму Термінал (через Spotlight або через Launchpad).
- Далі вставте команду networkQuality та натисніть Enter.
- Після цього система почне тест швидкості завантаження (Download capacity) та вивантаження (Upload capacity).
- За кілька секунд видасть вам готовий результат за аналогією зі Speedtest.
Фішка дуже корисна, але працює тільки з Mac на останній операційній системі macOS Monterey. Для решти пропоную спосіб, який був описаний трохи вище.
Як змінити заставку на Макбуку
Багато користувачів чомусь не дуже люблять ставити заставку на свої комп’ютери Mac, проте, я вважаю, дарма. Так можна круто кастомізувати систему і бачити приємну картинку в перервах на роботі за комп’ютером. Плюс, не забувайте, що заставка взагалі придумана спочатку з метою конфіденційності. Чи мало хто захоче піддивитися за вашими відкритими вікнами.
Щоб встановити заставку на Mac , вам необхідно:
- Відкрити Системні установки на Mac.
- Далі перейти до розділу Робочий стіл та заставка.
- Перейдіть на вкладку Заставка у верхній частині настройок.
- Вибрати цікаву для вас картинку і вказати час, через який вона запуститься.
Плюс, деякі анімації мають додаткові налаштування. Натисніть на заставку, що вас цікавить, і під нею буде розташовуватися кнопка Налаштування заставки. Тут можна вказати колірну гаму та деякі інші параметри на кшталт мови вітання, товщини контурів та іншого. Загалом зверніть на це увагу.
Як створити PDF з кількох JPG
Поспішаю порадувати тих, хто багато працює з картинками. macOS має вбудований інструмент, який у два кліки дозволяє об’єднувати кілька картинок в один PDF-файл . Будучи студентом, я користувався цією фічею кілька разів на день. Конспектуєш матеріали на iPad, потім закидаєш все на Mac і поєднуєш картинки в один документ. Виходить власний підручник із ілюстраціями.
Щоб створити PDF з декількох JPG , вам необхідно:
- Виділити кілька картинок за допомогою миші чи трекпада.
- Далі клацнути по файлах правою кнопкою миші.
- Виберіть Швидкі дії, а потім Створити PDF.
Зверніть увагу, що меню Швидких дій містить ще кілька корисних налаштувань. Велику увагу слід приділити пункту Перетворити зображення. З його допомогою ви зможете швидко змінити розмір файлу (якщо він занадто великий для розвантаження) або змінити формат зображення. Так легко можна конвертувати heic в jpg . Любителям мобільної фотографії така фіча точно сподобається.
Як створити ярлик на Маку
Зазвичай необхідність створення ярлика на комп’ютері виникає у виняткових ситуаціях. Упевнений, що багато хто з вас навіть не знав, що на macOS ярликів у звичному розумінні немає. Вірніше, є, але називаються інакше — Псевдоніми.
Щоб створити ярлик на Mac , дотримуйтесь простої інструкції:
- Знаходьте потрібний вам файл у Finder або на робочому столі.
- Далі клацаєте правою кнопкою миші, вибираєте Створити псевдонім.
Насправді Apple недаремно назвала їх саме Псевдонімами, а не Ярликами. Все ж таки відмінності між ними є. Суть у тому, що якщо на Windows змінюєте шлях до оригінального файлу, ярлик перестає працювати. У macOS все зроблено для людей. Куди б ви не кинули оригінал, Псевдонім відкриватиметься без жодних проблем.
Як користуватися Finder на Mac
Finder – дуже складно влаштований додаток на Mac. Незважаючи на те, що виглядає тут все досить просто, налаштувань у Finder вище даху.
Мало хто знає, але у Провіднику на macOS можна відкривати вкладки так само, як у браузері Safari. Досить лише натиснути клавіші Command + T і в Finder відкриється нова вкладка. Це дуже зручно, бо коли відкриваєш по 8-9 вікон однієї програми, потім починаєш в них губитися, і робочий стіл перетворюється на купу всякого непотребу.
Плюс, звичайно, між вкладками Finder можна легко перемикатися. Для цього достатньо натиснути Cmd+Shift+\ . Після цього відкриється меню, де можна переглянути всі вкладки у вигляді мініатюр. Користуйтесь!
Типова папка у провіднику Finder
Думаю, багато хто звертав увагу, що при відкритті кожної нової вкладки за замовчуванням Finder відкриває папку «Останні». Якщо вам таке не подобається (а мені не подобається), це легко можна змінити в Налаштуваннях:
- Відкриваєте Finder на Mac.
- У верхньому меню Mac натисніть Finder, Установки.
- Далі перейдіть на вкладку Основні, знайдіть розділ Показувати у нових вікнах Finder.
- Шукайте потрібну вам папку у запропонованому списку або клацаєте на Інше та вибираєте її вручну.
Чому файли з робочого столу зберігаються в iCloud
Ну і в кінці найсолодше — налаштування, яке я хотів змінити вже дуже давно, але все шкодував на це часу. Ви, напевно, знаєте, що всі файли, які зберігаються на робочому столі в macOS зберігаються не на згадку про ваш комп’ютер, а в хмару iCloud. Змінити це можна в налаштуваннях Mac:
- Відкрийте Системні установки на своєму комп’ютері.
- Далі клацніть по іконці Apple ID у верхній частині.
- Перейдіть у вкладку iCloud у лівому меню.
- Знайдіть iCloud Drive, натисніть Параметри.
- У меню, що відкрилося, приберіть галочку навпроти Папки Робочий стіл і Документи.