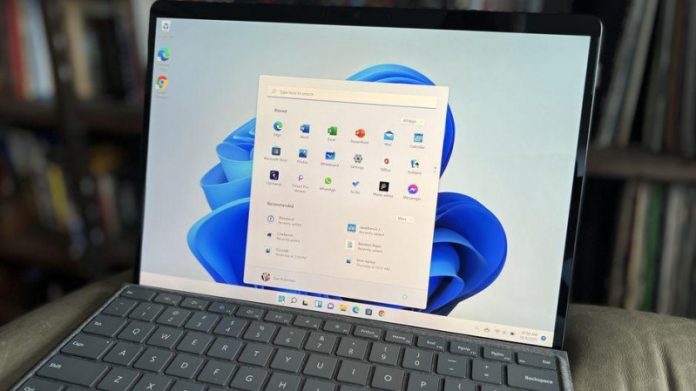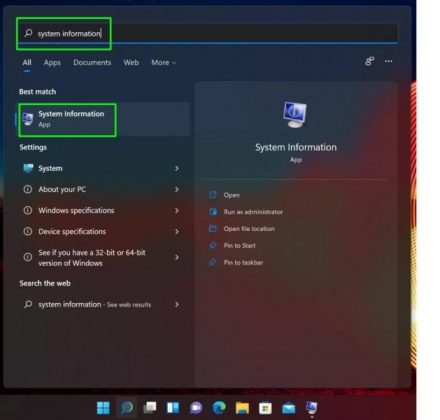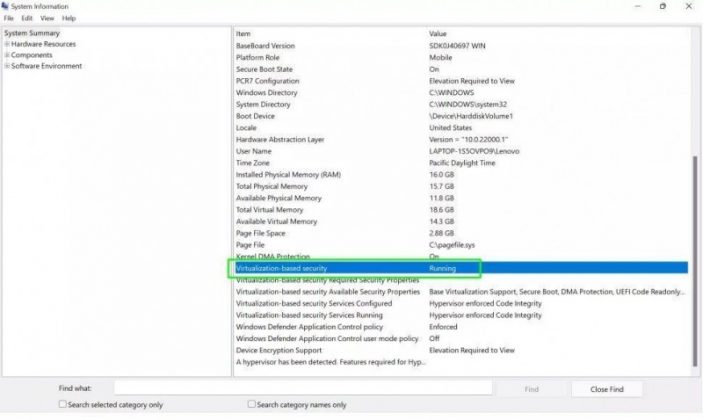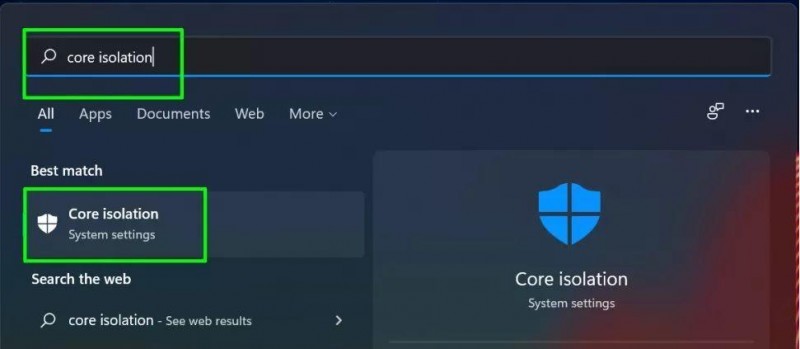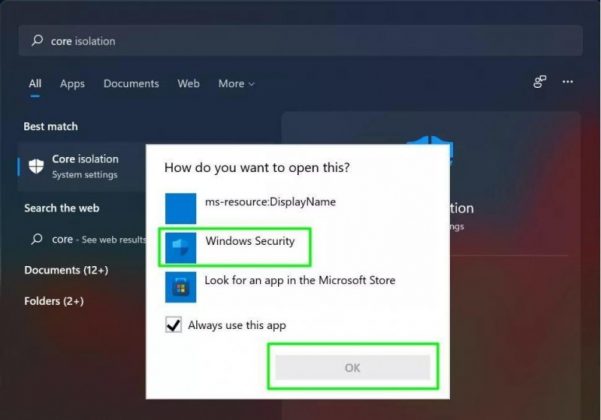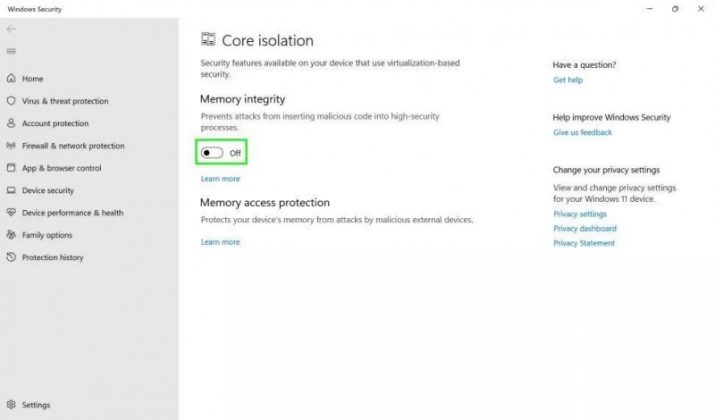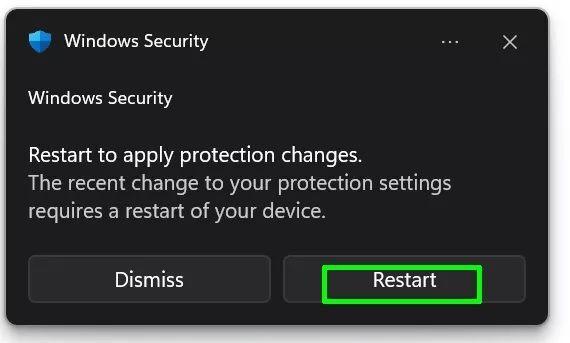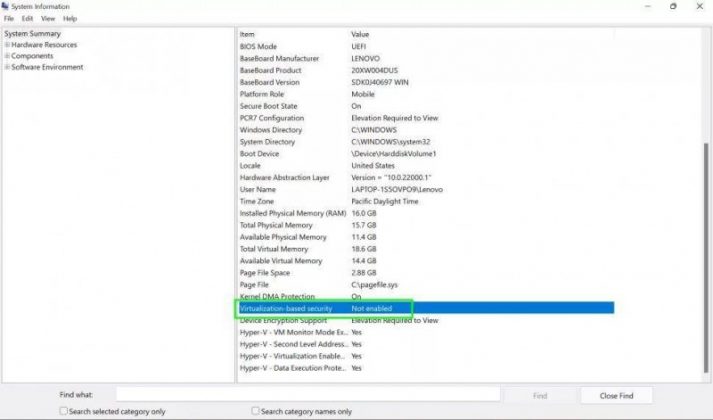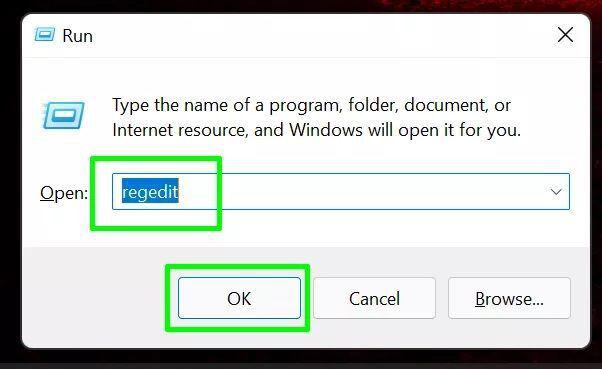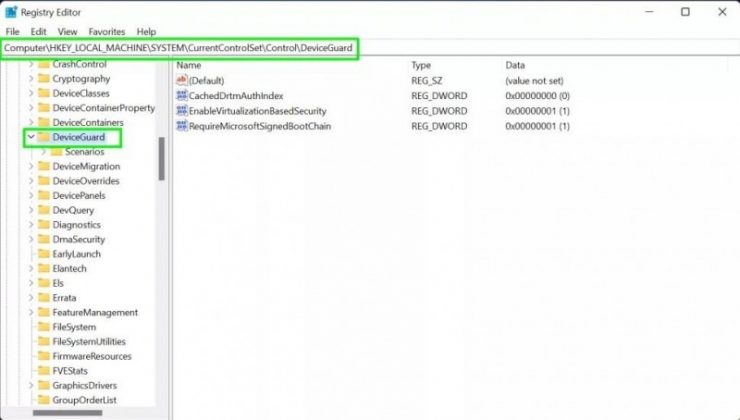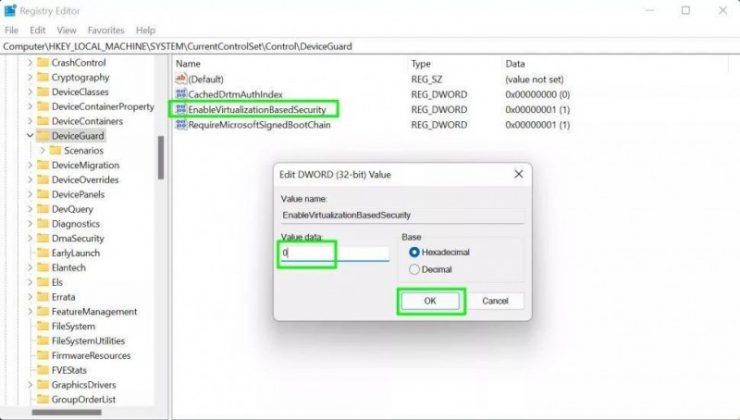Включена на Windows 11 функція Virtualization-Based Security (VBS) може погіршити продуктивність комп’ютера. Користувач Overclockers розповів, як перевірити, чи активована вона, і відключити її.
Згідно з результатами тестувань, проведених експертами, VBS здатна уповільнювати швидкодію під час ігор на 5 або навіть більше – 25 відсотків. Тому для геймерів може бути важливо відключити цю функцію, щоб забезпечити максимальну продуктивність в ігрових проектах.
Автор зауважує , що функція ця може бути активована за замовчуванням, якщо людина набуває новий ноутбук / настільний комп’ютер або якщо виконує “чисту” установку Windows 11.
Щоб перевірити, чи включений цей параметр, потрібно виконати пару дій.
- Відкрити “Системну інформацію” . Найпростіше це зробити за допомогою введення в рядок пошуку цей запит.
- Прокрутити вниз і знайти найменування “Безпека на основі віртуалізації” . Напроти нього повинно бути написано “Працює” або “Не включено”. Якщо другий варіант, то відключати нічого не треба.
Якщо ж в рядку значиться “Працює”, то потрібно виконати ще кілька кроків для відключення VBS / HVCI.