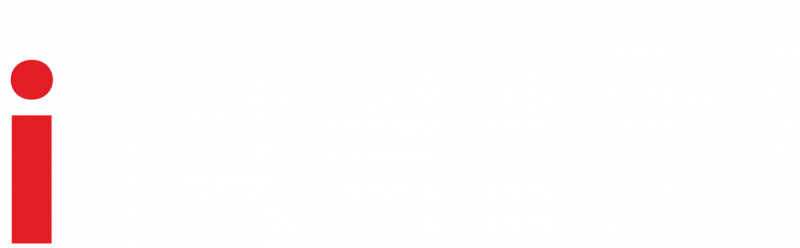С каждым новым обновлением для iOS появляются новые функции для смартфонов iPhone. Новое, что приносит обновление iOS, аккуратно написано в описании. Каждое новое обновление приносит новые полезные вещи. Разумеется, немногим удаётся отыскать, а главное применять такие функции Apple в жизни. В сегодняшней статье разберем пять скрытых функций iPhone.
Приложение Notes для сканирования и подписи документов
Одна из больших хитростей, связанных с обновлениями, внесенными в более старую iOS 11, заключалась в реализации сканирования и подписи документов через приложение Notes. Вместо поиска и загрузки сторонних приложений сомнительного качества, чтобы иметь дополнительные функции, больше не нужно делать это из iOS 11. В приложении Notes будет много из этих дополнительных вещей. Единственный вопрос – насколько пользователи используют приложение Notes. Некоторые пользователи не используют такое приложение (применяют нечасто), поэтому пользователи не знают о всевозможных улучшениях и новых функциях, внедренные в Notes в течение времени.
Сканирование документов внутри iPhone:
- Для начала запускаем приложение Notes.
- После запуска создайте новую заметку. Создаем новую заметку, щелкнув значок редактирования (или «Изменить»).
- Теперь щелкните значок «+» и поместите документ, который Notes будет сканировать, в зону действия камеры iPhone.
- Затем нажимаем кнопку спуска затвора камеры.
- Дополнительно можно настроить то, что сканировал iPhone. Если устраивает отсканированный результат, нажимаем «Продолжить сканирование». При желании на скан можно положить дополнительные документы. Также можно повторить сканирование, если не устраивает результат.
Подпись документов в приложении Notes на iPhone
Первым делом выберем сохраненный отсканированный документ в качестве заметки. После выбора документа щелкните значок «Поделиться». Пользователю будет предложен список дополнительных опций, из которых затем выбираем «Разметка», переходим к значку «+», находящийся в нижней части экрана.
Нажмите «Подпись», чтобы добавить собственную подпись. Пользователь может подписать документ пальцем (проводя пальцем по экрану), либо пером Apple. После подписи нажимаем «Готово», и подпись будет сохранена.
«Мгновенный» поиск на главном экране
Особенность IPhone (на которую многие не обращают внимания) – возможность «мгновенного» поиска. На самом деле это одна из несколько скрытых функций, поэтому многие пользователи даже не знают о ней (другая причина в том, что многие используют браузеры на iPhone для дальнейшего поиска).
Не нужно запускать Safari, чтобы найти что-то в Интернете. Вместо запуска Safari можно провести пальцем по главному экрану, и можно искать контакты, электронные письма и многое другое.
Процесс использования мгновенного поиска:
- Переходим на «главный» экран iPhone.
- Оттуда перетащите вниз от верхнего края экрана устройства. В результате будет показана поисковая система.
- Введите то, что хотите найти в недавно открытой поисковой системе. Нажав на «Показать еще», мы получим дополнительные результаты поиска.
Сканирование QR-кодов через камеру iPhone
Пользователю не нужно загружать на iPhone специальный сканер QR-кода. Вместо этого можно использовать камеру для сканирования кодов. Сканирование QR-кодов с помощью камеры устройства не только сэкономит время, но и сэкономит место на устройстве.
Процесс использования камеры iPhone для сканирования QR-кодов:
- При использовании Центра управления для запуска камеры, нажмите и удерживайте значок камеры и дождитесь появления дополнительного меню.
- Опция «Сканировать QR-код» из меню, после чего приложение камеры будет запущено.
- Теперь просто поместите QR-код в поле камеры, после чего появится ссылка. Эта ссылка будет запущена через Safari или автоматически откроет приложение, код которого находится под вопросом.
Уникальный буфер обмена для совместимых устройств Apple
Эта функция будет весьма полезна, если у пользователя два или более устройств Apple. Единый буфер обмена поможет передавать и записывать текст с одного устройства Apple на другое, но есть одна «загвоздка», касающаяся этой функции: важно вставить содержимое буфера обмена с одного устройства на другое в течение двух минут.
Вот как это сделать:
- Для начала выберите то, что нужно скопировать.
- Щелкните правой кнопкой мыши то, что выбрали. В результате должны открыться дополнительные возможности.
- В дополнительных параметрах выбираем «Копировать» (или скопируйте с помощью сочетания клавиш). Этот скопированный контент будет доступен на совместимых устройствах Apple. Все, что нужно сделать, это вставить его на другое устройство Apple (с помощью команды «Вставить»).
Применение Siri в качестве напоминания
Siri добилась прогресса с момента собственного основания до сегодняшнего дня. Вначале функционал программы был ограничен, а сегодня возможностей становится все больше. Одна из второстепенных функций Siri сегодня – использование программы в качестве напоминания.
Например, можно открыть веб-страницу в собственном браузере и сделать запрос в функции искусственного интеллекта Siri, чтобы напомнить пользователю об этой странице через два часа. По прошествии двух часов Siri напомнит, что открывался конкретный веб-сайт.
Дополнительно Siri применяется для отправки сообщений, публикации контента через приложения WhatsApp, Twitter, Instagram.