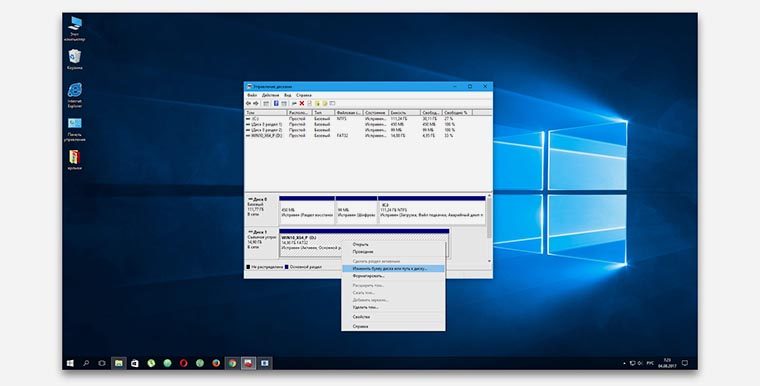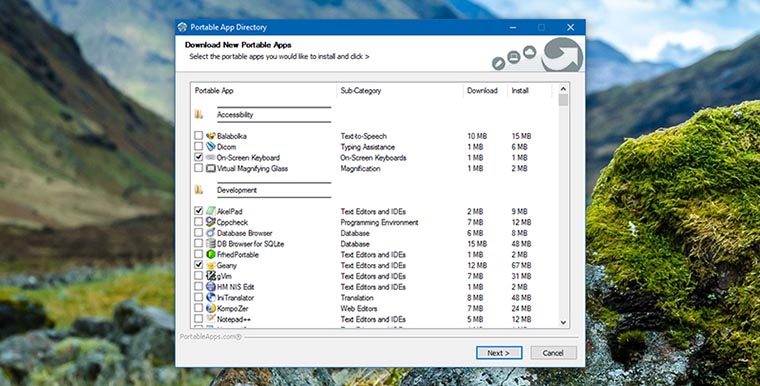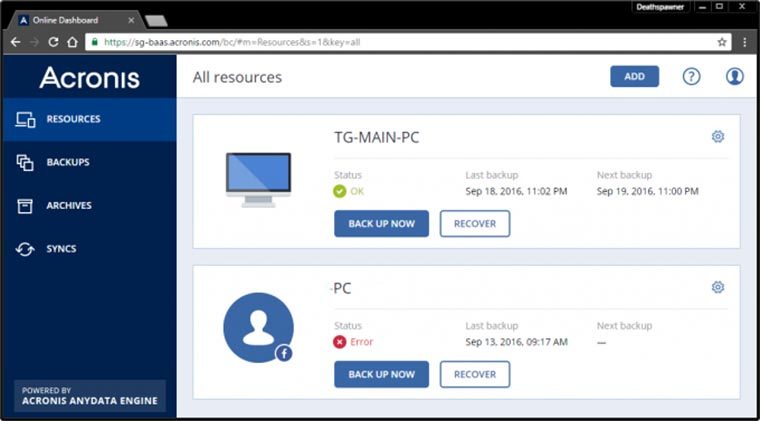Я не буду в очередной раз пытаться доказать, что одна из операционных систем лучше другой.
Долгое время работал как в Windows, так и в macOS, могу с уверенностью сказать, что идеальной ОС нет, а неоспоримые плюсы есть в каждой из них.
Полгода назад выбирал себе ноутбук и в очередной раз офигел от жадности Apple. Ну не стоит оно того. Есть варианты доступнее или более мощные за аналогичные деньги. А к операционной системе всегда можно привыкнуть.
Потратил немного времени на настройку и получил отлично работающую систему. Вот, как я все организовал на своем ноутбуке.
Диски логические и физические
Здесь все очень индивидуально, ситуация зависит от возможностей владельца, его потребностей и задач, которые ставятся перед компьютером. Я лишь рекомендую выделить один логический или физический накопитель для установки системы (и только лишь системы).
При наличии большого SSD диска можно «откусить» от него кусочек для Windows, а если у ПК большой HDD, лучше раскошелиться хоть на скромный SSD под систему. В первом случае должно хватить 40-50 Гб, а во втором – диск с объемом не меньше 64 Гб.
В моем случае 256-гигабайтный SSD был разделен на два раздела: 50 Гб – под Windows, остальное для приложений.
Приложения только portable
Я сторонник использования портативных программ, давно обзавелся набором из всего необходимого. Иногда пополняю и обновляю коллекцию, делюсь ею с друзьями и родственниками.
Портативные программы не оставляют в системе никаких следов, не добавляют записи в системный реестр, не мусорят и живут исключительно в отведенной им папке. Это удобно по ряду причин:
1. Именно системный реестр является главным уязвимым местом Windows, большое количество записей в нем замедляет работу компьютера, усложняют поиск и индексацию нужных данных. Чем меньше программ будет мусорить в реестре, тем быстрее и стабильнее будет работать система.
2. После переустановки Windows портативные программы сразу готовы к работе. Их не нужно заново настраивать, изменять параметры и т.п. Например, тот же Photoshopбудет помнить последний выбранный инструмент и последний используемый цвет.
3. Портативную программу можно взять с собой на флешке или перебросить через облако на другой компьютер, при этом снова получим готовый и настроенный рабочий инструмент.
4. Грамотно собранную портативную программу легко привести к настройкам по умолчанию. Обычно для хранения параметров в папке с программой создается подпапка Data.
Накосячил с настройками – удаляй папку и все снова заработает. Хочешь сделать бекап параметров – копируй папку. Решил дать программу другу – удаляй папку и в ней не будет твоих данных. Если двум пользователям нужно поработать с одним приложением, достаточно поменять папку с настройками.
К сожалению, сделать все программы портативными не получится. Некоторые приложения довольно сложно устроены, имеют свои зависимости и внешние модули. Запустить их локально в одной папке не получится.
Получить, например, стабильный портативный iTunes на Windows очень сложно, проще смириться и поставить его на диск с системой.
Где брать портативные программы
Сейчас в сети можно найти практически любое приложение в портативном виде. Умельцы делают все красиво и четко, отдельная папка с настройками, никакого системного мусора.
Если не доверяешь таким Кулибиным или не нашел нужную программу, можно сделать свою портативную подборку.
Я не буду подробно расписывать весь процесс, а расскажу лишь общую схему. Те, кто заинтересуются методом, найдут десятки инструкций и мануалов.
1. Устанавливается приложение, которое может следить за изменениями в Windows при установке и удалении программ, например, ThinApp.
2. Создается так называемый слепок системы до установки нужной нам программы.
3. Устанавливается программа, портативную версию которой будем делать.
4. Делается второй слепок системы.
Так получается набор записей реестра, которые производятся при обычной установке программы. Утилита самостоятельно пакует данные изменения в отдельное портативное приложение.
При запуске такая портативная программа будет создавать в своей директории нужные ей записи и думать, что эти записи реально есть в системе и реестре. После закрытия программы эти виртуальные записи будут удаляться.
Все портативные программы можно переместить на отдельный диск и не беспокоиться за их сохранность при переустановке системы.
В итоге получается такая схема: Диск С с операционной системой, драйверами, программами, которые не получается сделать портативными и Диск D с полным набором портативных программ. Все остальные данные и контент можно хранить на том же диске или на третьем емком накопителе.
Как все забекапить
За резервное копирование в моей схеме отвечает Acronis True Image. Утилита делает образ любого физического или логического диска и в дальнейшем позволяет за несколько минут развернуть копию.
Чтобы управляться с бекапами вне зависимости от работоспособности системы, можно при помощи данной программы сделать загрузочную флешку. Даже если компьютер не будет запускаться, мы в любой момент загружаемся с флешки и восстанавливаем данные из резервной копии.
1. Первый бекап создаем после чистой установки Windows. Так получим возможность откатиться при неудачной настройке или установке драйверов.
2. Теперь устанавливаем все нужные дайвера, делаем необходимые изменения в параметрах и т.д и т.п. Когда ОС готова к использованию (без сторонних приложений), делаем второй бекап. Именно он у нас будет основной рабочей копией.
На этом шаге перед созданием рабочей копии можно доустановить программы, которые нельзя сделать портативными. Здесь же нужно не забыть сделать ассоциацию для разных типов файлов.
Изначально система не будет знать, что определенный файл нужно открыть конкретной портативной программой, которая лежит на соседнем диске. Можно сделать это через ручное редактирование реестра, можно через настройки системы, а можно воспользоваться утилитой Default Programs Editor.
3. В итоге получаем ключевой бекап со всеми нужными драйверами и настройками.
Так мы один раз потратили время на установку и настройку системы, а в детальнейшем будем разворачивать эту копию в автоматическом режиме за 3-5 минут.
Если позже вспомним нужные настройки или захотим что-то изменить, поступаем так:
- восстанавливаем данные из рабочей копии;
- делаем дополнительные настройки;
- создаем новый бекап и заменяем им рабочую копию.
Аналогично действуем если потребуется произвести обновление Windows. Возвращаемся к чистой копии, обновляемся и делаем новую копию.
Отдельно рекомендую сделать бекап диска с портативными программами. Обе резервных копии (диска с программами и системного раздела) лучше хранить на съемном накопителе или в облаке.
Как это работает
Теперь у нас есть флешка с утилитой для работы с бекапами и сам бекап чистой системы с настройками и драйверами. Отдельно лежит набор программ, которые не мусорят в системе и оставляют её максимально чистой долгое время.
Когда через полгода-год замечаем проблемы, сбои, долгую загрузку или глюки в работе – тратим 5 минут на развертывание бекапа. В итоге у нас снова чистая система, как после переустановки Windows, но при этом на втором диске уже есть настроенные и готовые к работе программы.
Система только кажется громоздкой и сложной в работе. Конечно, гораздо проще запустить приложение вроде Time Machine с одной кнопкой и не напрягать свой мозг, но здесь мы имеем гораздо больше возможностей и безграничное количество вариантов настройки.
Windows может работать как из коробки хоть целый год, а в случае проблем за 5 минут возвращаться в исходное состояние. Наши бекапы держим на съемных накопителях или в облаке. Это поможет обезопаситься от вирусов-шифровальщиков.
Я с таким подходом вообще не пользуюсь антивирусом, но это уже тема для отдельного материала.