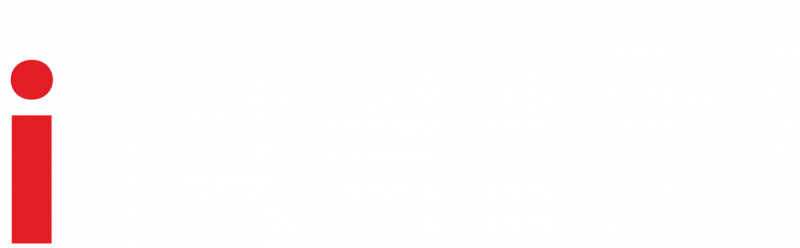За підсумками першого фінансового кварталу 2023 з’ясувалося, що Apple продала помітно більше iPad , ніж раніше. Виявляється, планшет, як і раніше, популярний серед покупців, незважаючи на те, що купертинівці останнім часом практично не вносять до нього серйозних змін. Можливо, ви теж стали власником iPad – вітаємо! Але пам’ятайте, що iPad ще й важливо правильно налаштувати після покупки, щоб він був максимально зручним: у системі для цього передбачено щонайменше 6 корисних налаштувань, які потрібно включити відразу після розпакування. Розповідаємо, як налаштувати iPad правильно , щоб отримати максимальну користь.
Як зробити звук на Айпаді голосніше
У iPad mini 6 Apple ухвалила незвичайне рішення, помінявши місцями кнопки регулювання гучності. Ні, фізично вони залишилися там же, але незадача: клавіша, яка відповідає за збільшення гучності, виконує таку функцію тільки в портретному режимі. Варто розгорнути планшет горизонтально, як раптом вона починає зменшувати звук.
Відповідно, фізична кнопка зменшення альбомного режиму гучність збільшує. Тобто клавіші стають динамічними. Ця фіча припала до смаку не всім: якщо вас це лякає і ви хочете, щоб вони залишалися статичними, просто дотримуйтесь інструкцій.
- Зайдіть в Налаштування
- Виберіть «Звуки».
- Внизу натисніть «Фіксація кнопок гучності».
Після увімкнення при повороті iPad кнопки гучності не змінюватимуться місцями . Але якщо вам це не подобається, просто відключіть повзунок.
Відбиток пальця на iPad
З власного досвіду можу сказати, що Touch ID в кнопці включення – досить суперечливе рішення. З одного боку, здається, що це дуже зручно, адже немає нічого простішого, ніж розблокувати планшет, приклавши палець до грані.
Насправді, в 2023 році iPad практично завжди знаходиться в горизонтальному положенні і дуже рідко – у вертикальному, тому при повороті вліво розблокувати планшет правою рукою не так зручно. Рекомендую вам додати якомога більше відбитків у Touch ID.
- Заходимо в Налаштування.
- Вибираємо «Touch ID та код-пароль».
- Вводимо пароль і натискаємо «Додати відбиток».
- Дотримуємося підказок системи.
Зазвичай, я розблокую iPad вертикально, а потім встановлюю горизонтально. Додав відбитки великого та вказівного пальця правої, а також вказівного лівої руки, щоб було зручніше.
Вимкнути вхідні дзвінки на iPad
Однією з найкращих функцій екосистеми Apple є можливість дублювання вхідних дзвінків з iPhone на iPad . Припустимо, під рукою у вас тільки планшет – можна відповісти з нього навіть з огляду на те, що він не підтримує звичайні дзвінки.
Правда, працює ця функція дуже погано: голос звучить із затримкою, частина слів не чути, незважаючи на чудові мікрофони. А згодом вас обов’язково почне підказувати, що пуш з вхідним дзвінком відображається відразу на двох пристроях. Вимикаємо!
- Заходимо в налаштування iPhone.
- Вибираємо «Телефон», заходимо до «На інших пристроях».
- Відключаємо повзунок біля «Дозволити дзвінки».
Готово! Тепер дзвінки по мережі не будуть дублюватися на iPad. При цьому вхідні FaceTime або Telegram відображатимуться — до них претензій особисто у мене немає.
Як вимкнути звук на Айпаді
Особисто мені завжди подобалося користуватися планшетом із увімкненим звуком. Зокрема, під час друку важливий звуковий відгук від клавіатури, оскільки в iPad немає вібровідгуку. Однак у нових моделях Apple позбавилася старої-доброї клавіші відключення звуку на корпусі пристрою як на iPhone. На щастя, є відмінна альтернатива – відключення/увімкнення звуку за допомогою Пункту керування. Ось як додати туди цю кнопку.
- Зайдіть в Налаштування на iPad.
- Виберіть пункт «Пункт керування».
- У списку знайдіть «Безшумний режим» та натисніть на зелену кнопку «Додати».
Утримуйте цей пункт і перемістіть його у потрібне місце у списку. А щоб можна було відключити звук на iPad завжди, активуйте «Доступ у програмах».
Як налаштувати Safari на iPad
В цілому Safari на iPad не відрізняється від версії для iPhone. Але є одне класне налаштування, яке спростить ваше життя – можливість змінити вигляд вкладок. Звичайний вигляд складний у використанні, так як пальцем легко промахнутися повз потрібну вкладку. А ось компактна панель вирішує цю проблему: відкриті вкладки розташовуються у верхній частині екрана, а поточна розтягується серед інших. Змінити дизайн вкладок Safari дуже легко.
- Зайдіть до Установки та виберіть Safari.
- Перейдіть до списку та у графі «Вкладки» виберіть «Компактна панель вкладок».
Такий дизайн краще підходить для керування пальцем, тоді як звичайний для Apple Pencil.
Як користуватися Dock на iPad
Одна з найважливіших переваг iPadOS над iOS – можливість налаштувати док унизу екрана. Багато хто ігнорує цю можливість, а дарма: так ви зможете в рази швидше користуватися програмами на планшеті, крім Split View. Більше того, док на iPad можна викликати навіть у програмі, тому я настійно рекомендую включити таке.
- Зайдіть в Налаштування на iPad, натисніть ліворуч «Екран Додому та багатозадачність».
- Увімкніть «Показати бібліотеку програм у Dock». Так, при натисканні на значок у вас будуть відображатися відразу всі встановлені програми за категоріями – ви зможете відкривати їх в один дотик.
- «Нещодавні та запропоновані програми в Dock» — панель знизу розділиться на дві частини: закріплені та відкриті раніше програми. Ви можете перемикатися між програмами в один дотик, не використовуючи жести.