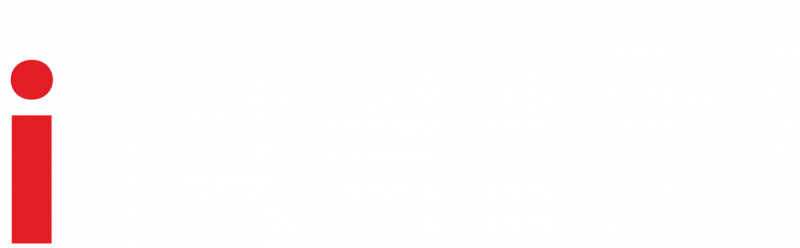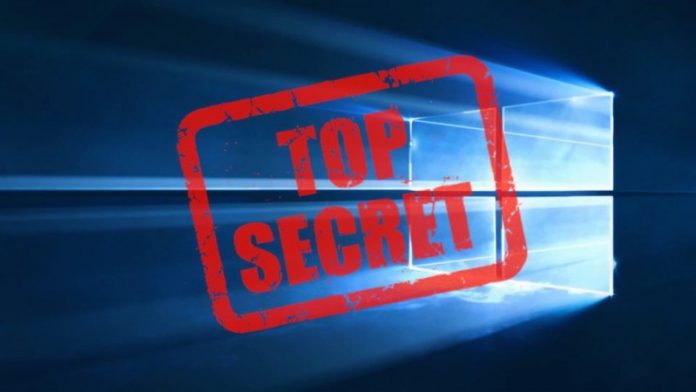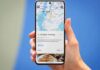У світі настільних ПК і ноутбуків, Windows 10 – з величезним відривом переважна операційна система, і користуватися нею вміє практично кожен. Але як і в будь-якій ОС, тут є ряд прихованих, але дуже корисних функцій, про наявність яких ви могли навіть не здогадуватися .
Наприклад, ви знали, що можна швидко перейти до документа або веб-сторінки, яку ви відкривали кілька днів тому, більш ефективно організувати відкриті програми, легко робити скріншоти і відео з ігор, вести замітки, які потім можна переглядати на інших пристроях?
У цій статті я розповім про те, що це за функції і як їх знайти в Windows 10. Вони не так широко відомі, але точно допоможуть вам працювати ефективніше.
1. Ігровий режим
Почну, мабуть, з найбільш цінної фішки особисто для мене, як для геймера . Це спеціальне середовище під назвою «Ігровий режим» для любителів провести годину-другу за вбивствами віртуальних монстрів і порятунком світу.
Активується цей режим так: Параметри (клавіші Win + I) – Ігри – пункт «Режим гри» .
Ігровий режим дозволяє підвищити швидкодію, перерозподіляючи ресурси системи. А по комбінації клавіш Win + G можна запустити Ігрову панель , яка дозволяє записувати ігрові ролики, робити скріншоти, спілкуватися з друзями з сервісу Xbox Live і навіть стрім.
2. Налаштування конфіденційності
Microsoft нарешті змогла нормально реалізувати налаштування параметрів конфіденційності, але не особливо розповідає, як правильно ними користуватися. За замовчуванням Windows 10 збирає тонни інформації про вас і безсовісно зберігає все на своїх серверах.
Щоб по мінімуму ділитися своїми даними, потрібно пройти по шляху Параметри (клавіші Win + I) – Конфіденційність .
Далі бажано заборонити ВСІ пункти, особливо в розділах « Загальні », « Мова, рукописне введення і введення тексту » і « Розташування ».
3. Режим Бога
Одна з найбільш прихованих і найпотужніших функцій під пафосною назвою «Режим Бога» (GodMode) дозволяє вам отримати доступ до спеціального меню.
Тут в одному місці зібрано безліч тонких налаштувань системи, включаючи якийсь аналог TimeMachine. Відкрити це меню не так просто – потрібно створити в корені системного диска нову папку і перейменувати її в GodMode. {ED7BA470-8E54-465E-825C-99712043E01C} .
У неї зміниться значок, а при відкритті запуститься симпатична просунута панель управління.
4. Віртуальні робочі столи
Робота з віртуальними робочими столами – одне з кращих нововведень Windows 10 в порівнянні з попередніми версіями. Уже сам факт їх підтримки – значний крок вперед, тому що у користувачів Mac OS X і Linux така можливість є вже давно.
Тепер ви можете, наприклад, розмістити якісь вікна і завдання на одному робочому столі, електронну пошту і Twitter – на іншому, а серфінг в інтернеті – на третьому.
Щоб скористатися цією функцією, клікніть по значку Подання завдань на панелі завдань (відразу праворуч від поля пошуку), або натисніть Win + Tab .
На екрані ви побачите напис Створити робочий стіл , під якою буде порожня область з плюсом. Можна просто по ній клікнути, а можна відразу перетягнути на неї якийсь додаток.
5. Друк в PDF
За допомогою віртуального принтера Microsoft Print to PDF ви можете «роздрукувати» (фактично просто зберегти) документ в PDF без необхідності використовувати сторонні додатки.
Просто виберіть відповідний «принтер» в діалоговому вікні друку будь-якої програми. Це корисно для збереження і поширення документів без можливості редагування.
6. Скролінг неактивних вікон
Ви колись стикалися з тим, що наводите курсор миші на вікно і намагаєтеся його прокрутити, але не можете, тому що воно неактивне?
Це можна виправити. Увімкніть функцію Прокручувати неактивні вікна при наведенні на них у вікні Параметри – Пристрої – Миша і сенсорна панель .
7. «Струс» для швидкого згортання всіх вікон
Якщо у вас відкрито багато вікон, можна навести курсор на рядок заголовка будь-якого з них, затиснути ліву кнопку миші і « розворушити » його.
Тут же всі інші вікна будуть згорнуті.
Можливо, буде потрібно трохи потренуватися – у мене, наприклад, з першого разу не вийшло. Якщо повторити струшування, вікна знову розгорнуться.
8. Секретне меню «Пуск»
Інтерфейс Windows 10 візуально відрізняється від попередніх версій операційної системи, але в цілому все працює однаково.
Правий клік по значку Windows в нижньому лівому кутку (або комбінація клавіш Win + X ) відкриває контекстне меню. Воно дозволяє швидко здійснювати доступ до багатьох функцій управління ( Програми та засоби , Командний рядок , із мережею і т.д.).
Це секретне меню позбавить від необхідності пробиратися до цих параметрів через лабіринти панелей і меню.
9. Швидкий обмін файлами з пристроями поблизу
Відкритими документами або фотографіями можна швидко поділитися з пристроями неподалік, на зразок AirDrop у Apple.
Для використання цієї можливості включіть параметр Обмін з пристроями поблизу в розділі Параметри – Система – Загальні можливості .
Після цього ви повинні бачити доступні для передачі пристрої поблизу при будь-якому натисканні кнопки Поділитися всюди, де вона є.
10. Темна тема і інші кольори
У Windows 10 у вас значно більше можливостей по керуванню колірними темами.
Відкрийте Параметри – Персоналізація – Кольори , і зможете вибрати світлу або темну тему. Вона змінює кольори меню Пуск, панелі завдань, провідника, меню параметрів і будь-яких інших програм, що використовують системні налаштування.
Можна навіть вибрати для Windows одну тему, а для додатків – іншу. Причому крім темної і світлої там можна розфарбувати операційну на свій смак: різноманітність кольорів просто вражає.
11. Хмарний буфер обміну
До оновлення в жовтні 2018 року буфер обміну Windows 10 нічим не відрізнявся від того, що було раніше.
Але сьогодні ви можете зберігати туди по кілька об’єктів і вставляти їх на різних пристроях. Для включення цього режиму відкрийте Параметри – Система – Буфер обміну і включіть параметри Журнал буфера обміну і Синхронізація між пристроями .
12. Тимчасова шкала
Натиснувши на кнопку Подання завдань , ви побачите тимчасову шкалу з картинками різних дій, які ви недавно виконували на своєму комп’ютері, таких як робота з документами та відвідування веб-сайтів. Якщо вона відсутня, включіть її в параметрах системи.
Ця історія впорядкована за часом. Вона починається з поточного моменту і відмотується назад. Тут ви можете знайти документ, над яким ви працювали пару днів назад, або відкриту минулого тижня веб-сторінку, і знову туди зайти.
13. Записки на робочому столі
Про те, що в Windows 10 є вбудований додаток для ведення записів під назвою OneNote, знає практично кожен. Але іноді весь його потужний функціонал не потрібний – потрібно просто швидко щось записати і зберегти на майбутнє, як на паперових стікерах .
Тут і допоможе цей додаток. Він дозволяє створювати короткі замітки, які, на відміну від паперових наклейок, можна синхронізувати між усіма пристроями з Windows 10 .
Для запуску просто введіть в рядку пошуку Записки і клікніть по запропонованому варіанту. Щоб синхронізувати записки між кількома пристроями з Windows 10 під одним обліковим записом, при першому запуску буде потрібно прив’язка до аккаунту Microsoft.
Так, з часів «Вісти» Windows стала практично зручною для щоденного використання, не в останню чергу завдяки цим дрібним нюансам. Признавайтесь, знали про них до прочитання?