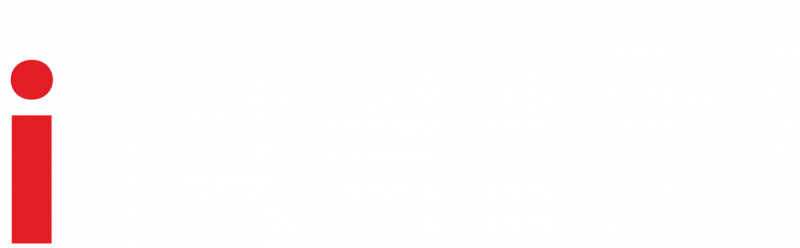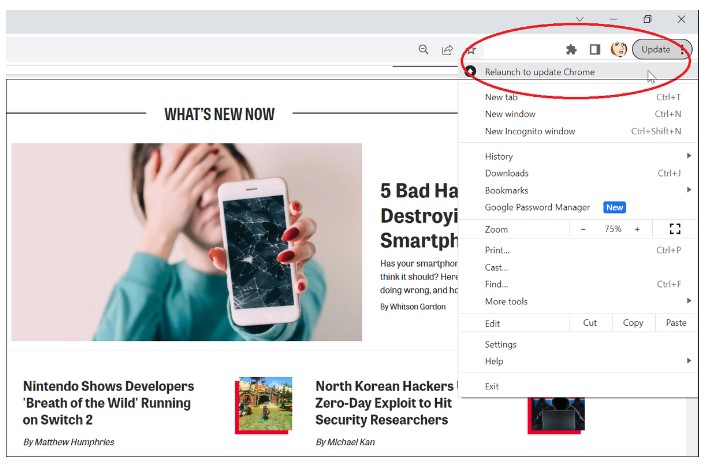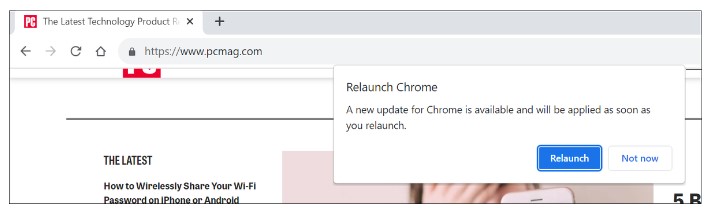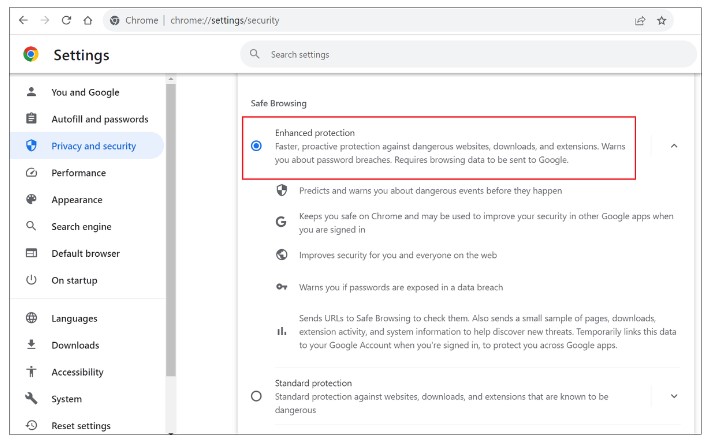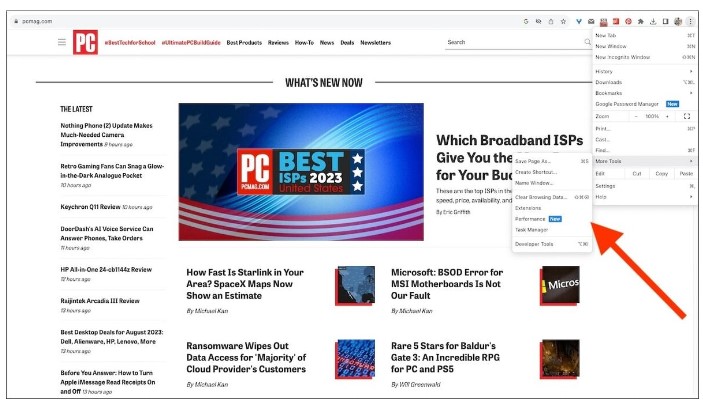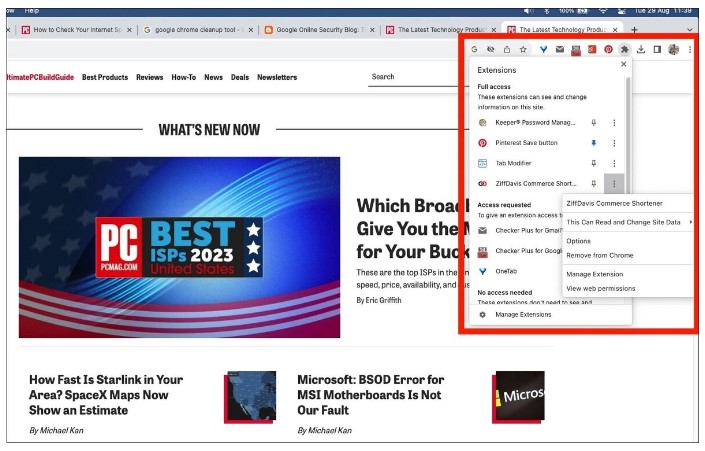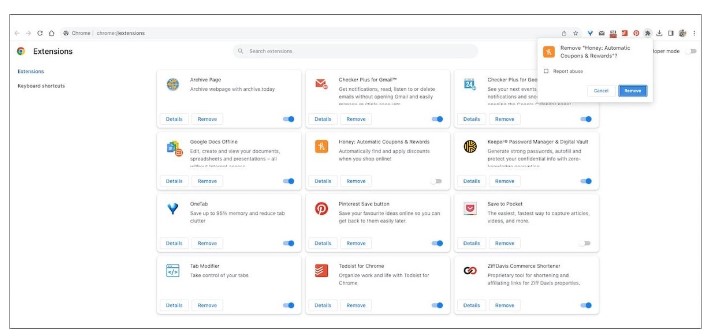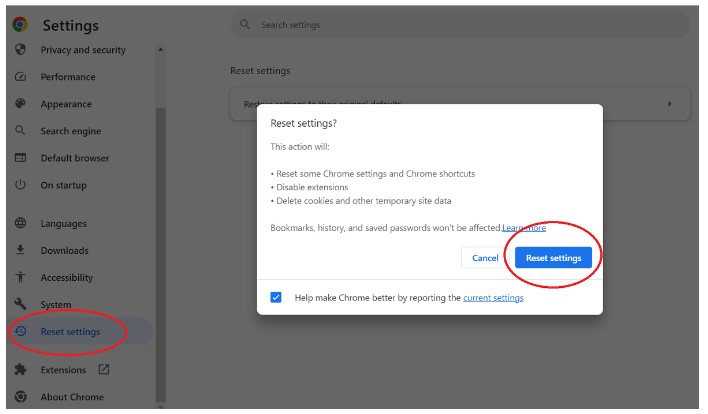Багато в чому ваш веб-браузер так само важливий, як і операційна система вашого комп’ютера, якщо не більше того. Подумайте про це: Майже все, що ви робите – від написання електронних листів та публікації в соціальних мережах до редагування документів та перегляду потокового відео – відбувається у браузері.
Тому, якщо Chrome починає гальмувати, це може вплинути на всю вашу роботу в Інтернеті як професійну, так і особисту. Не зациклюйтеся на браузері: кілька способів прискорити його роботу.
Проведіть ретельну перевірку
Перш ніж звинувачувати Chrome, переконайтеся, що ваше підключення до Інтернету працює на належному рівні.
Тест швидкості
Для початку проведіть тест швидкості на сайті Speedtest.net або у власній платформі PCMag, щоб дізнатися, як справи з вашим з’єднанням.
Перебої у реальному часі
Якщо сайт ще не завантажується, перевірте Downdetector для моніторингу збоїв у режимі реального часу. Там ви дізнаєтеся, чи повідомляли інші люди про таку ж проблему, чи це лише ваша проблема. Можливо, це локальна несправність, або ви працюєте в громадській мережі. Можливо, настав час заплатити за швидший інтернет.
Оновіть Google Chrome
Кожна нова версія Chrome містить нові функції, виправлення безпеки та, нерідко, покращення продуктивності. Тому можливо, що оновлення до останньої версії допоможе вам впоратися з проблемами зі швидкістю. Але навіть якщо цього не станеться, ви будете захищені від онлайн-загроз.
Chrome автоматично оновлюється після появи нової версії; Оновлення зазвичай відбуваються у фоновому режимі, коли ви закриваєте та знову відкриваєте браузер. Якщо ви давно не закривали Chrome, у верхньому правому кутку ви можете помітити очікуване оновлення:
Щоб швидко оновити його, натисніть кнопку “Оновити” поряд з меню з трьома точками і натисніть “Перезапустити” у спливаючому меню, щоб перезапустити браузер. (Якщо ви хочете не перезапускати браузер відразу, натисніть Не зараз, коли з’явиться запит; оновлення будуть застосовані при наступному відкриванні Chrome).
Щоб перевірити, яка версія Chrome у вас встановлена, і вручну запустити оновлення:
- Відкрийте Chrome
- Натисніть кнопку Додатково (три вертикальні точки)
- Натисніть Довідка > Про Google Chrome
Тут ви дізнаєтеся, чи оновлено Chrome або потребує оновлення. Chrome повинен розпочати автоматичне встановлення останньої версії браузера, а потім запропонувати вам перезапустити його. Ви також можете побачити кнопку Оновити Google Chrome, але лише якщо ваш браузер застарів.
Натисніть кнопку Перезапустити
Сканування на наявність шкідливого ПЗ
Позбавте себе необхідності копатися в налаштуваннях Chrome і просто перевірте систему на наявність шкідливого ПЗ. Запустіть перевірку на наявність шкідливого програмного забезпечення за допомогою вибраного вами інструменту та переконайтеся, що у фоновому режимі не запущено нічого сумнівного. Якщо ви вважаєте, що на вашому телефоні може бути шкідливе програмне забезпечення, ви можете запустити перевірку на віруси і там.
Зокрема, зверніть увагу на те, що на сторінках, які ви відвідуваєте, розміщується додаткова реклама або відстежується поведінка в мережі. Такі шкідливі програми потребують додаткових ресурсів, що може сповільнити роботу браузера та комп’ютера.
Підвищіть рівень безпеки Chrome
Колись компанія Google розробила Chrome Cleanup Tool – програму, яка допомагає знайти та видалити з пристроїв Windows небажані програми (UwS) – панелі інструментів та інші автоматично встановлювані розширення, які антивірусні програми можуть не помітити. Подібні програми можуть уповільнювати роботу браузера, тому перевіряти його на наявність небажаних доповнень іноді просто необхідно.
На жаль, програма була закрита у 2023 році. Однак Google стверджує, що користувачі залишаться автоматично захищеними завдяки функції Safe Browsing в Chrome. Для додаткового захисту перейдіть до “Налаштування” > “Конфіденційність та безпека” > “Безпека”, де ви можете перейти на “Посилений захист”, яка забезпечує “швидший і проактивніший захист від небезпечних веб-сайтів, завантажень і розширень, [а також ] попереджає вас про витік паролів.
Зрізати жир
Якщо ви думали, що це буде легко, то у нас для вас є новини: В ім’я швидшого перегляду веб-сторінок доводиться йти на жертви. Хоча вищезгадані поради можуть допомогти деяким, краще, що може зробити кожен, щоб прискорити Chrome, – це зменшити його розмір. Розширення та вкладки – найбільші споживачі ресурсів, і що менше їх у вас буде, то швидше працюватиме Chrome.
Розширення
Дізнайтеся, які розширення займають найбільше процесора та оперативної пам’яті через Диспетчер завдань:
- Відкрийте меню “Додатково” (три вертикальні точки у верхньому правому куті).
- Натисніть Додаткові інструменти
- Виберіть “Диспетчер завдань” (або використовуйте Shift-Esc).
- Шукайте елементи із префіксом “Розширення”.
Ви можете впорядкувати завдання від найбільшого до найменшого обсягу пам’яті або процесора, натискаючи на заголовок вгорі, доки не з’явиться стрілка вниз. Перегляньте список, щоб побачити, які розширення займають найбільше місця, і подумайте, чи дійсно вони вам потрібні.
Щоб видалити розширення:
- Відкрийте меню “Розширення” (значок із зображенням головоломки у верхньому правому куті).
- Клацніть меню з трьома точками поруч із розширенням, яке потрібно видалити > Видалити з Chrome
- Натисніть кнопку Керування розширеннями > натисніть кнопку Видалити
Чим більше розширень ви видалите, тим більше приросту швидкості ви отримаєте. (Не кажучи вже про безпеку, адже розширення можуть бути зламані чи продані рекламним компаніям).
Вкладки
У світі є два типи людей: Ті, хто відкриває всього кілька вкладок за раз, і ті, хто зберігає вкладки так, ніби ніколи не чув про закладки. Якщо ви ставитеся до останніх, можна з упевненістю сказати, що саме вони є причиною уповільнення роботи, і вам слід вжити заходів. Не знаєте які вкладки закрити? Наведіть курсор на вкладку і спливаюче вікно попереднього перегляду покаже, скільки пам’яті вона займає.
Для автоматичної роботи Google в 2022 році ввів режим економії пам’яті. Ця функція звільняє ресурси вкладок, що не використовуються, щоб підвищити продуктивність вкладок, що використовуються. Хоча ця функція повинна бути включена за замовчуванням, ви можете відкрити Установки > Продуктивність, потім увімкнути режим збереження пам’яті (якщо він ще не включений) або додати сайти, які завжди залишаються активними.
Ви також можете вдатися до допомоги розширень. Наприклад, Auto Tab Discard вивантажує сайти на основі персональних критеріїв, а OneTab зберігає вибрані вкладки в одному місці, поки вони не знадобляться вам знову. Так, ми розуміємо іронію, пропонуючи розширення, коли ми тільки-но сказали вам видалити якомога більше. Але залежно від того, скільки вкладок ви схильні тримати відкритими, результат може бути позитивним.
Очистіть екран
Якщо ви все ще не можете змусити Chrome співпрацювати, можливо, настав час повернути браузер до початкових параметрів за промовчанням. Це означає відсутність розширень, пошукових систем користувача та інших збережених налаштувань. Відкрийте “Параметри” > “Скидання налаштувань” > “Відновлення налаштувань до початкових значень за промовчанням” > “Скидання налаштувань”.
Звичайно, це неприємно – втратити роки наполегливої роботи, але плюс у тому, що ви, сподіваюся, виявите, що після жорсткого скидання налаштувань Chrome знову працює як раніше. (Тоді проблема полягатиме лише у підтримці порядку у браузері).
Звичайно, можливо, Chrome зовсім не винен, а просто ваш комп’ютер трохи втомився. Ознайомтеся з нашим посібником із прискорення роботи ПК з Windows. Або подумайте про те, щоб перекусити кулю та оновити свою машину.
Розкриття інформації: Speedtest.net та Downdetector належать компанії Ookla, яка є власністю материнської компанії PCMag, Ziff Davis.