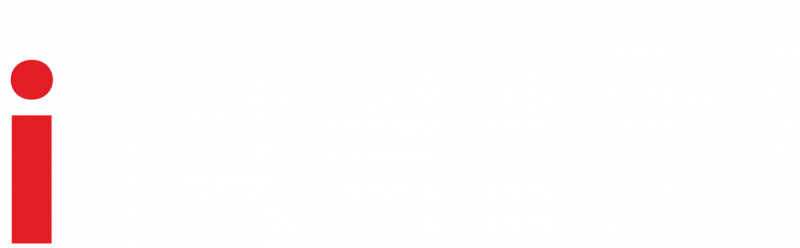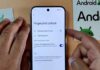У Google Chrome є ціла маса прихованих можливостей, про які ви, швидше за все, навіть не здогадуєтеся. У цій статті ми поговоримо про унікальні функції, які зроблять вас по-справжньому сучасним користувачем даного браузера.
Якщо пошукова система – це вікно в Інтернет, то веб-браузер – це віконна рама. Він повинен надавати користувачам якісний пошук у мережі. Однак більшість популярних браузерів є окремою операційною системою для доступу в Інтернет. Варто відзначити, що найпопулярнішою з подібних програм став Google Chrome , частку якого припадає близько 65% всього ринку .
Досі точаться суперечки про те, який веб-браузер є найкращим. Варто сказати, що багато альтернатив Chrome, включаючи Microsoft Edge і Opera , засновані на проекті Google з відкритим вихідним кодом Chromium .
Однією з причин такої популярності Chrome є його зручний, пророблений до дрібниць інтерфейс користувача і універсальність. У той час як функціональність Chrome зростає з кожним роком (якщо брати до уваги його майже бездонну бібліотеку розширень), до самого браузера за замовчуванням вже додано безліч цікавих функцій, про які ви, швидше за все, навіть не здогадуєтеся. Їхній список зростає з кожним оновленням програми.
Нижче наведено приховані функції Google Chrome . Дані параметри дають можливість користувачу використовувати свій браузер на всі 100%.
Chromecast
Ви можете використовувати Chromecast для перенаправлення потокового відео з сервісів, таких як Netflix і Hulu прямо зі свого девайса на телевізор. Крім цього, ви можете транслювати те, що ви бачите на екрані свого ПК, на телевізор за допомогою вбудованої функції Google Cast . Найпростіший спосіб зробити це – клацнути правою кнопкою миші в будь-якому місці Google Chrome і вибрати параметр ” Трансляція “. Ви також можете дістатися цієї функції за допомогою значка з трьома точками у правому верхньому кутку.
У спливаючому вікні виберіть пристрій Chromecast , на якому ви бажаєте відображати вікно вашого браузера. Ви також можете вказати, чи потрібно транслювати тільки вкладку, весь робочий стіл чи вікно.
Вбудований контролер музики
Якщо ви читаєте цю статтю на одній вкладці та слухаєте музику на іншій, вам не потрібно перемикатися між ними, щоб зупинити пісню. Chrome має вбудований музичний контролер , доступ до якого можна отримати за допомогою значка ноти на панелі меню. Натисніть на нього, щоб розпочати або призупинити програвання музики, повернутися до попереднього треку або увімкнути наступний. Якщо це відео з YouTube , ви можете скористатися режимом « Зображення у зображенні » для його перегляду поверх вибраної вкладки.
Chrome Omnibox
Chrome Omnibox – це те, що Google називає адресним рядком; він нагадує вбудовану сторінку пошуку Google. Omnibox може виконувати різні функції: вирішувати математичні завдання, відповідати на популярні питання та виконувати обчислення – і це до того, як ви закінчите вводити свій пошуковий запит. Ви навіть можете шукати свої улюблені веб-сайти, фактично не відкриваючи їх.
Це корисно, якщо ви хочете, наприклад, перейти безпосередньо до статті у Вікіпедії про орангутанів, не відкриваючи спочатку Google.com або головну сторінку сайту. Щоб скористатися цією функцією, перейдіть по наступному шляху: « Параметри » > « Пошукова система » > « Керування пошуковими системами ». Там ви побачите пошукову систему, вибрану за умовчанням (яку Chrome використовує щоразу, коли ви вводите запит до Omnibox), та інші сайти, доступні для швидкого пошуку.
Наприклад, для швидкого пошуку у Вікіпедії виберіть параметр « Додати » у розділі « Управління пошуковими системами » та введіть потрібну URL-адресу. Наступного разу, коли ви введете ” Wikipedia.org ” в Omnibox, в крайньому правому кутку, ви побачите запрошення, в якому вам буде запропоновано натиснути на вкладку для пошуку безпосередньо на самому сайті.
Як тільки ви перейдете на цю вкладку, Omnibox повідомить вам, що тепер ви шукаєте на певному веб-сайті, а не в системі Google. Натиснувши кнопку « Enter », ви потрапите безпосередньо на потрібну вам сторінку, а не відкриєте результати пошуку Google.
Варто сказати, що Ви можете використовувати Omnibox для пошуку практично на будь-якому сайті. Це буде працювати за умови, що сайт доданий до вашого списку пошукових систем. Chrome автоматично додає пошукові запити за ключовими словами для будь-якого сайту, який ви регулярно відвідуєте.
Швидкий пошук
Якщо ви коли-небудь натрапите на веб-сторінку на слово або фразу, про які хочете дізнатися більше, ви можете використовувати вбудований швидкий пошук від Chrome . Виділіть слово або фразу, про яку ви хочете дізнатися більше, клацніть по ній правою кнопкою миші та скористайтеся опцією « Знайти […] у Google ». Відкриється нова вкладка з результатами пошуку. Крім цього, ви можете виділити слово або фразу, а потім просто перетягнути її безпосередньо до Chrome Omnibox для миттєвого веб-пошуку.
Щоб виконати пошук за словом або фразою на пристрої Android , перейдіть до будь-якого тексту за допомогою довгого натискання, і Chrome створить спеціальну пошукову картку внизу сторінки. Натисніть на неї, щоб переглянути результати пошуку Google за потрібним вам словом або фразою.
На iOS виділення слова або фрази призведе до появи спливаючого вікна з можливістю здійснити її пошук в Інтернеті для отримання додаткової інформації.
Керування групою вкладок
Є безліч способів управління вкладками, але іноді важко продовжувати серфінг по мережі, якщо у вас відкрито занадто багато сайтів, і ви вже навіть не пам’ятаєте, де знаходиться потрібна вам інформація. Chrome дозволяє групувати вкладки, щоб з легкістю та зручністю знайти потрібну вам сторінку. Клацніть правою кнопкою миші на вкладці та виберіть ” Додати вкладку до нової групи ” , щоб створити нову групу.
У спливаючому меню можна додати назву групи, вибрати її колір, додати нову вкладку, розділити групу, закрити всі вкладки групи або відкрити їх у новому вікні. Ви також можете перетягувати вкладки, щоб змінити порядок у групі, додати нові сторінки або видалити непотрібні. Клацніть правою кнопкою миші по вкладці всередині групи, щоб додати нову вкладку, видалити стару або перемістити її у створену або існуючу групу.
Як тільки ви згрупуєте всі відкриті сторінки, ви можете натиснути на ім’я групи, щоб приховати всі вкладки всередині неї, поки ви не будете готові їх використовувати. Це значно полегшує пошук потрібної інформації у Chrome.
Користувачі Android мають аналогічну функцію в мобільній версії Chrome . Слід виконати довге натискання на певне посилання і вибрати параметр « Відкрити в новій вкладці групи » у спливаючому меню, щоб створити нову групу. У нижній частині сторінки ви побачите рядок меню з відкритими вкладками. Натисніть значок плюса (« + »), щоб відкрити нову вкладку групи. Натисніть кнопку зі значком стрілки, щоб переглянути та реорганізувати доступні вкладки у групі.
Ви все ще можете натиснути на спеціальний значок у верхньому правому куті, щоб переглянути всі відкриті сторінки (і групи вкладок) в одному місці. Ви також можете створювати нові групи на цій сторінці, затиснувши певну вкладку та перемістивши її поверх іншої. Натиснувши на значок із трьома точками, користувач може вибрати для групування кілька вкладок одночасно .
Пошук потрібної вкладки
Chrome також дає можливість шукати відкриті вкладки , щоб ви могли швидко перейти на потрібну вам веб-сторінку. Користувач може здійснити пошук за назвою відкритої вкладки в Omnibox. Коли ви введете назву вкладки, Chrome автоматично покаже вам відкриті сторінки. Натисніть на кнопку « Перейти на вкладку » під правильним варіантом, щоб дістатися потрібної вам інформації.
Крім цього, ви можете клацнути на значок зі стрілкою у правому верхньому кутку Chrome, щоб відкрити спеціальне поле, і там виконати пошук сторінки. Це також надійний спосіб знайти потрібну вкладку.
Відновлення випадково закритої вкладки
Ми колись випадково закривали потрібну нам сторінку. Google трохи ускладнив відновлення тільки що закритої вкладки, тому що в програмі було видалено опцію « Відкрити останнє закрите вікно » з меню вкладок Chrome. Однак все ще можна використовувати сполучення клавіш ” Control/Command + Shift + T “, щоб миттєво відновити останню закриту вкладку.
Ви також можете покластися на допомогу Windows або MacOS . Якщо ви випадково закриєте вкладку, клацніть правою кнопкою миші на рядку меню (а не на самій вкладці), і у спливаючому меню з’явиться параметр, який дозволить повторно відкрити закриту вкладку.
На своєму смартфоні ви можете відновити щойно закриту вкладку за допомогою спливаючого повідомлення внизу екрана. Якщо ви зреагуєте досить швидко, то встигнете натиснути кнопку « Скасувати », і вкладка не буде закрита. Крім цього, ви можете відкрити меню (три точки у верхньому правому куті) і скористатись опцією « Недавні вкладки », щоб переглянути список останніх закритих вкладок.
Додавання статей до спеціального списку
У вас немає часу зараз прочитати всю статтю? Збережіть її у своєму списку для читання (« Reading list ») і поверніться до цього матеріалу пізніше. Список синхронізується з обліковим записом Google, щоб ви могли відкривати збережені статті на різних пристроях. Ви навіть можете читати збережені статті без необхідності підключення до Інтернету.
Клацніть піктограму закладки та виберіть ” Додати до списку для читання “, щоб зберегти певну сторінку. Натисніть кнопку « Список для читання » на панелі закладок, щоб отримати доступ до всіх збережених статей. Статті будуть поділені на прочитані та непрочитані та можуть бути позначені відповідним чином або повністю видалені.
Поки користувачі Android не мають подібної функції ( офіційно, принаймні ). Варто сказати, що власники iPhone або iPad можуть натиснути на значок ” Поділитися “, а потім вибрати параметр ” Прочитати пізніше ” у спливаючому меню. Натисніть на значок із трьома точками та виберіть опцію « Список для читання », щоб отримати доступ до збережених сторінок.
Налаштування стартової сторінки
Якщо ви постійно відкриваєте ті самі сторінки в Інтернеті, Chrome може спростити цей процес і показувати їх при кожному запуску браузера. У меню налаштувань перейдіть до розділу ” Запуск Chrome ” і виберіть, які сторінки ви хочете бачити при повторному відкритті програми.
Chrome дає можливість вибрати вміст нової вкладки за замовчуванням, адресу стартової сторінки, відкрити останні закриті вкладки. Якщо ви скористаєтеся параметром ” Відкривати певну сторінку при запуску браузера “, ви можете вказати, який саме сайт потрібно відкрити. Крім цього, ви можете зробити так, щоб при запуску браузера були показані відкриті вкладки.
Зміна шляху завантаження файлів
Якщо вам важко знайти завантажені файли на своєму ПК, Chrome дає можливість вказати шлях, куди вони будуть завантажуватися. Перейдіть наступним шляхом: « Параметри » > « Додаткові » > « Завантажені файли ». У розділі «Завантажені файли» виберіть параметр « Змінити ». У спливаючому вікні визначте шлях, яким зберігатимуться майбутні завантаження.
Управління та створення нових паролів
Придумати надійний та унікальний пароль для кожного веб-сайту, а також не забути його – досить важко. Однак Chrome допоможе і тут – він може генерувати випадкові паролі щоразу, коли ви створюєте новий обліковий запис. Більше того, браузер зберігає їх і автоматично вводить під час входу до облікового запису.
Google також обов’язково повідомить вас, коли один із ваших паролів буде скомпрометований, а потім допоможе змінити його. Ви можете виконати перевірку безпеки вручну з меню налаштувань Chrome. У розділі ” Параметри ” перейдіть до підрозділу ” Перевірка безпеки “, а потім виберіть ” Виконати перевірку “. Програма розпочне пошук оновлень безпеки, перевірить себе на наявність можливих витоків даних та некоректної роботи розширень.
Диспетчер завдань Chrome
Як і на вашому ПК з ОС Windows , Chrome має свій власний диспетчер завдань , який ви можете використовувати для моніторингу різних процесів і кількості ресурсів, задіяних при виконанні певного завдання. Щоб отримати доступ до нього, клацніть піктограму з трьома точками у верхньому правому куті та перейдіть по наступному шляху: « Додаткові інструменти » > « Диспетчер завдань » (або скористайтеся поєднанням клавіш « Shift+Esc »).
У спливаючому вікні буде показано всі плагіни, розширення та вкладки, відкриті в даний момент, а також кількість ресурсів браузера, що використовує кожен з них (наприклад, пам’ять та кеш зображень ). Якщо будь-які процеси уповільнюють роботу вашого браузера, ви можете зупинити їх безпосередньо в Диспетчері завдань.
Виберіть певний елемент у списку та натисніть кнопку « Завершити процес », щоб зупинити його. Процес зникне з Диспетчера завдань, а вкладка або розширення фактично завершать свою роботу, що дозволить перезавантажити елемент або вимкнути його на певний час.
Швидкий перегляд зображень
У вас є зображення або медіафайл, який ви хочете швидко переглянути? Перетягніть його в Chrome, і браузер покаже вам зображення, відтворить відео або навіть пісню.
Очищення Chrome
Chrome зазвичай працює швидко, але якщо щось гальмує його, в браузері є вбудовані інструменти, які допоможуть усунути цю проблему. Перейдіть наступним шляхом: « Параметри » > « Додаткові » > « Скидання налаштувань та видалення зловмисних програм ». Виберіть « Видалити зловмисне програмне забезпечення з комп’ютера », щоб використовувати внутрішній антивірус Chrome для пошуку та видалення будь-якого шкідливого програмного забезпечення, яке може заважати роботі браузера.
Якщо це не допоможе, скористайтеся параметром « Відновлення стандартних налаштувань », що призведе до скидання всіх налаштувань, а також відключення всіх розширень. Програма очистить тимчасові дані, такі як файли cookie . Варто сказати, що закладки, історія та збережені паролі не будуть видалені.
Поліпшення роботи браузера за допомогою прапорів
Chrome має величезну кількість вбудованих функцій , але якщо навіть цього вам мало, то настав час ознайомитися зі сторінкою прапорів . Введіть у пошуковий рядок ” chrome://flags “, щоб отримати доступ до секретної сторінки Chrome з експериментальними функціями. Тут ви можете активувати режим читання, увімкнути більш плавне прокручування сторінок і не тільки.
Знайдіть конкретну функцію, в якій ви зацікавлені, а потім активуйте потрібні прапори. У той час як деякі прапори в кінцевому підсумку перетворюються на повноцінні функції Chrome, багато з них можуть працювати некоректно і бути лише експериментом. Спробуйте активувати їх по одному, щоб переконатися, що ваші дані у безпеці.