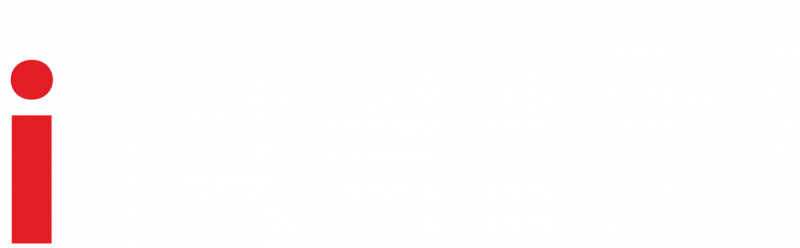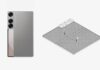MacOS славиться своїм зручним налаштуванням функцій під потреби користувача навіть без встановлення додаткового ПЗ. Ми підготували статтю про 10 найкорисніших опцій macOS, які полегшать вашу роботу на ньому!
Розробка шаблонів для різних файлів
Якщо ви часто пишете тексти в Pages або ж працюєте в Photoshop за одними й тими самими налаштуваннями, то для полегшення роботи з файлами можна зробити один і той самий шаблон. Сам шаблон робиться вже з готового файлу, тобто вам залишиться лише замінити фото або текст. Оригінал документа або фотографії залишиться незмінним.
Щоб зробити шаблон, необхідно натиснути правою кнопкою миші на потрібний файл, відкрити “Властивості” і поставити галочку навпроти напису “Шаблон”. Тепер щоразу, відкриваючи цей файл, ви створите копію, в якій зможете робити правки.
Різні види конвертацій фотографій
Спочатку фотографії на macOS можна зберегти тільки у форматах HEIC, JPEG, PNG, PDF, але якщо затиснути “option”, відкривається можливість зберігати в інших форматах.
Повернення до списку результатів пошуку в Safari
Якщо під час пошуку інформації ви зробили багато переходів, і потрібно без зайвих кліків мишки повернутися, досить натиснути на вкладку “Історія” і “SnapBack до результатів пошуку”. Ви відразу ж повернетеся на початкову сторінку пошуковика до результатів пошуку. Для ще більш швидкого повернення використовуйте комбінацію клавіш Command+Option+S.
Єдиний нюанс: опція працюватиме тільки на тій вкладці, звідки ви розпочали перехід в інші.
Розширене налаштування активних кутів
Опція “Активні кути” відкриває можливість встановити на кожен кут екрана певну дію. Наприклад, якщо ви наведете на правий верхній кут, то спрацює блокування. Але буває таке, коли ви можете випадково навести на один із кутів, що спричинить помилкове спрацьовування. Щоб таке виключити, можна налаштувати спрацьовування з клавішами-модифікаторами.
Перейдіть у “Системні налаштування” – “Робочий стіл і Dock” – “Активні кути”. Далі виберіть кут і з затиснутою клавішею Command, Option або Shift виберіть опцію зі списку.
Історія всіх додатків у доці
Спочатку macOS відображає три останні запущені додатки в доці. Щоб увімкнути цю функцію, відкрийте “Системні налаштування”, далі “Робочий стіл і Dock” і ввімкніть “Показувати нещодавні додатки в Dock”.
Щоб розширити сам рядок історії додатків, запустіть Термінал і у відкритий рядок введіть:
defaults write com.apple.dock show-recents -bool true;
defaults write com.apple.dock show-recent-count -int 10;
killall Dock
Далі натисніть Enter. Значення -int відповідає за кількість застосунків, наприклад, вище встановлено 10, але ви можете збільшити це число.
Регулювання розміру вікна до центру
Якщо не використовувати цю функцію, то під час збільшення або зменшення вікна воно змінює розмір у бік руху мишки. При затиснутій клавіші Option ви зможете змінювати розмір вікна до його центру.
Особливі повідомлення про листи від обраних контактів
В Apple Пошта існує налаштування списку VIP-контактів. Можна поставити на них особливе звукове сповіщення. Для цього відкрийте “Налаштування”, далі “Правила” і додайте нове правило, створивши в першій умові “Відправник” – “VIP” для цілої категорії контактів або ж “Обліковий запис” для певної людини. Далі виберіть “Наступні дії” і призначте “Відтворити звук”, збережіть. Наступного разу, коли вам надійде лист від VIP-контакту або категорії контактів, відтвориться встановлений звук.
Закріплення нотаток поверх інших відкритих додатків
Якщо ви, наприклад, працюєте з текстом, і потрібно, щоб нотатки були поверх відкритого документа, але водночас обидва додатки були активні, вам знадобиться ця зручна функція.
Відкрийте замітку подвійним натисканням миші і в меню виберіть “Вікно” – “Залишити зверху”. Єдиний нюанс у тому, що якщо застосунок працює в повному екрані, то ця функція працювати не буде.
Закріплені утиліти на панелі інструментів Finder
Щоб додати в Finder, наприклад, калькулятор, Photoshop або який-небудь важливий файл, потрібно перетягнути потрібний елемент у вікні Finder на вільне місце панелі інструментів, при цьому затиснувши клавішу Command.
Швидкий доступ до потрібних системних налаштувань
У деяких комплектаціях MacBook відсутній Touch Bar, тоді в цьому випадку можна використовувати клавіші від F1 до F12 для виконання певних завдань. Якщо натиснути одну з цих кнопок із затиснутою Option, відкриється вікно “Системні налаштування”. Для прикладу, F11/12 регулює гучність, але якщо натиснути Option + F11/12, буде відкрито вікно налаштувань звуку.