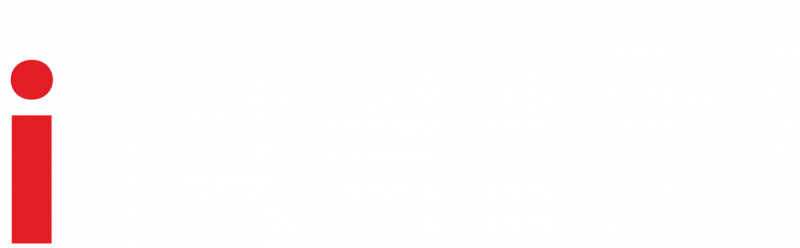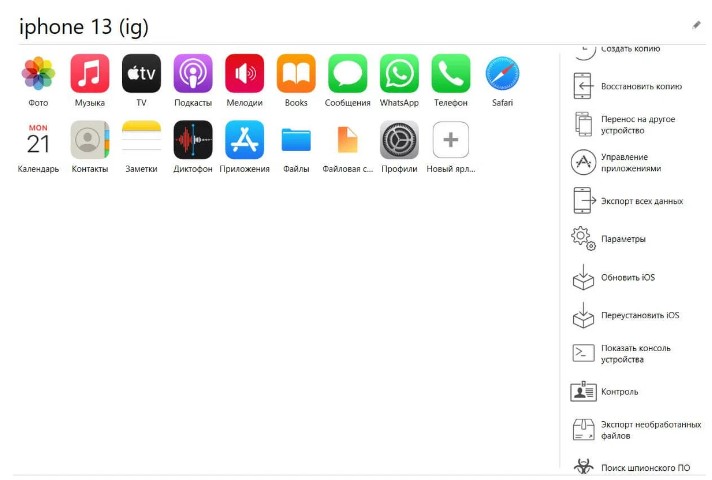10 років тому важко було уявити, що iOS може нормально взаємодіяти з Windows: навіть AirPods можна користуватися у зв’язці з комп’ютером на іншій ОС. Але в 2023 році цілком нормально користуватися iPhone і ноутбуком з операційною системою від Microsoft замість Макбука, не втрачаючи при цьому в функціональності. Для того, щоб iOS та Windows працювали без проблем , вам знадобляться певні програми для комп’ютера або ноутбука: завдяки їм ви зможете швидко перекидати фотографії, паролі, робити нотатки та навіть переглядати резервні копії.
iMazing – створення резервних копій
З її допомогою можна створювати резервні копії пристроїв та переглядати їх: наприклад, ви вирішили перенести дані зі смартфона на комп’ютер, але з якихось причин вирішили не відновлювати їх на новий iPhone. Але не поспішайте їх позбуватися.
Бекап Айфона можна відкрити прямо на ПК і витягнути звідти потрібні файли музика, відео або листування у Ватсапі. Останні, до речі, можна читати на комп’ютері, якщо не плануєте відновлювати їх, тому завжди є можливість «підняти архіви»! Крім цього iMazing дозволяє:
- Налаштувати смартфон.
- Переносити рингтони.
- Робити повне скидання.
- Керувати фотографіями.
- Оновлення iOS.
- Переглядати ємність батареї iPad.
- Перенесення програм між Айфонами .
Багато функцій працюють безкоштовно, хоча програма пропонує купити платну версію. Так що, не поспішайте видаляти її з комп’ютера, коли повернете програму на iPhone: iMazing – це мастхев для тих, кому хочеться зручно користуватися iOS і Windows одночасно.
iCloud для Windows
Фотографії з вашого iCloud легко синхронізувати з Windows: це дозволяє зробити вбудовану програму Фото, яка є у вашому комп’ютері! Вам лише потрібно завантажити програму iCloud з Microsoft Store і увійти до свого Apple ID, після чого в розділі Мій комп’ютер з’явиться пункт зі сховищем для фотографій.
Звідти можна керувати знімками як і звичайними файлами, а розділ залишиться серед інших жорстких дисків, поки ви не вийшли з Apple ID на ПК. У програмі Фото на Windows можна не тільки переглядати знімки, але й редагувати їх за допомогою вбудованих інструментів!
Завантажити iCloud для Windows
One Note для Windows
У Windows 10 є вбудована записник OneNote , яка нічим не поступається за функціональністю Нотаткам в iOS. Тому сміливо використовуйте її: файли синхронізуються зі смартфона на комп’ютер за допомогою облікового запису Microsoft, тому можна починати вести запис на iPhone і при необхідності відкрити документ на ноутбуці.
Приємно, що форматування, зображення та інші елементи зберігаються, а розмір шрифту, підкреслення та інші функції доступні в мобільному додатку для iPhone . Збереження відбувається автоматично у фоновому режимі, тому ви не втратите дані, якщо iPhone або iPad розрядиться. Працює OneNote на основі OneDrive, де за замовчуванням є 5 Гб сховища. Заодно і Apple Pеncil стане в нагоді!
Завантажити OneNote для Windows
Як перенести паролі з айфона на комп’ютер
Якщо одночасно користуєтеся iPhone/iPad і Windows, то вам, звичайно ж, потрібен Google Chrome: це найбільш універсальний спосіб мати доступ до всіх сервісів Google за допомогою облікового запису на двох пристроях, а заразом синхронізувати паролі з Safari до Chrome за допомогою розширення для Хрому на Windows . Воно експортує всі дані з Safari на iPhone або Mac і додає у Зв’язку ключів нові, щоб вони були доступні на кількох пристроях.
Але якщо Chrome витрачає занадто багато ресурсів і впливає на швидкодію, спробуйте Mozilla Firefox: завдяки обліковому запису всередині браузера можна переносити паролі, синхронізувати відкриті вкладки та історію переглядів. Чим він краще – так це швидкістю роботи: Firefox не вимогливий до ресурсів пристрою, тому без проблем працюватиме і на слабкому ПК з Windows, і навіть на iPhone SE 1-го покоління.
Завантажити Chrome для Windows
Завантажити Firefox для Windows
Як зробити iPad другим монітором
Якщо у вас завалявся вдома старий iPad, не поспішайте його викидати: просто скачайте на нього програму Duet Display , щоб він став другим монітором! Навряд чи ця фішка стане в нагоді на кожен день, але знати про неї явно варто. Додаток створили колишні інженери Apple, тому сумнівів у його працездатності не може бути.
Єдиний нюанс – підключати iPad все ж таки варто через кабель Lightning, а не через Wi-Fi, щоб затримки були не такими помітними. Є кілька корисних налаштувань, наприклад, роздільна здатність зображення: так іконки стануть більшими. Як аналог можна спробувати SpaceDesk : додаток безкоштовний, але підключити iPad до комп’ютера можна тільки через Wi-Fi.