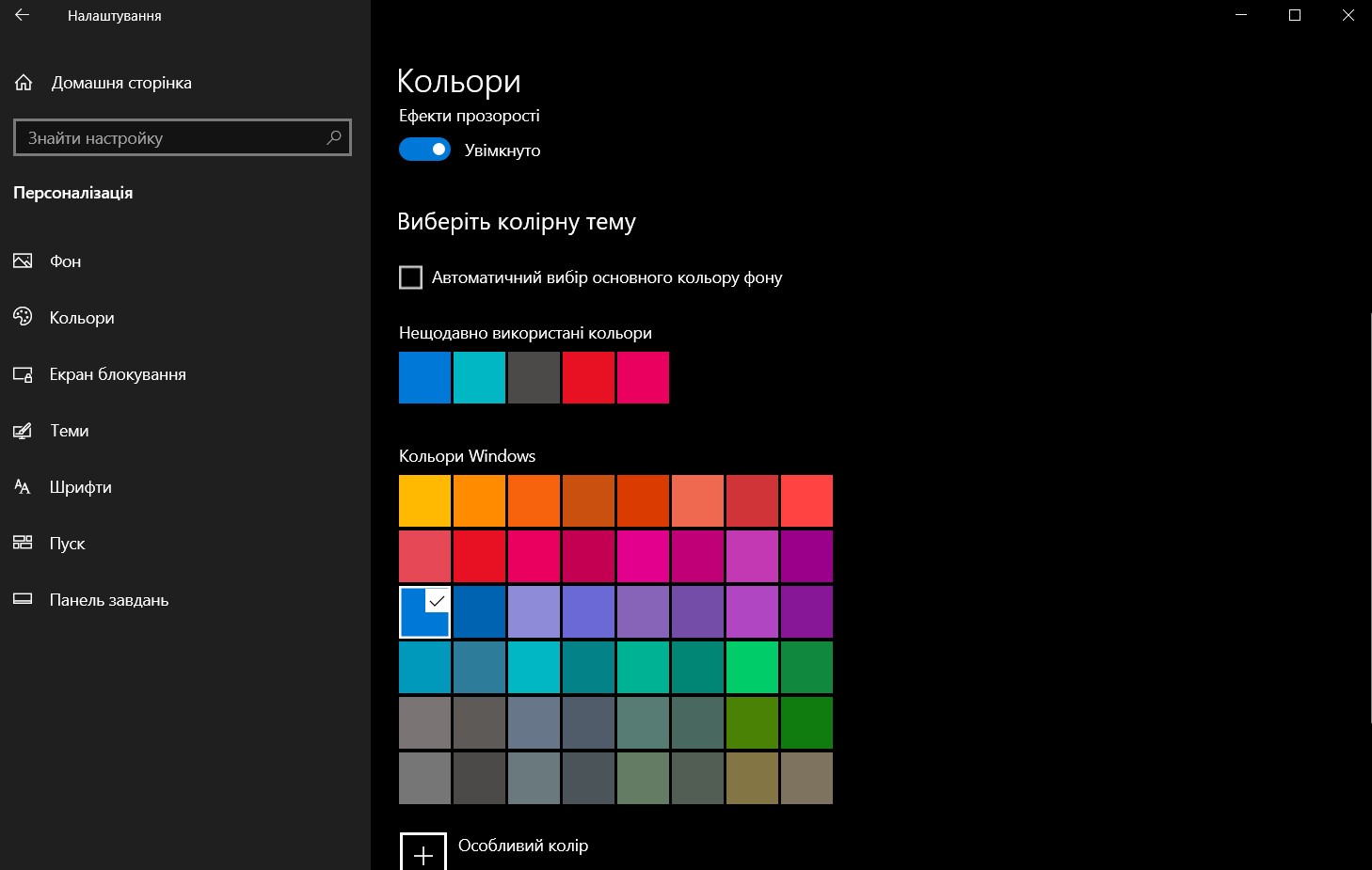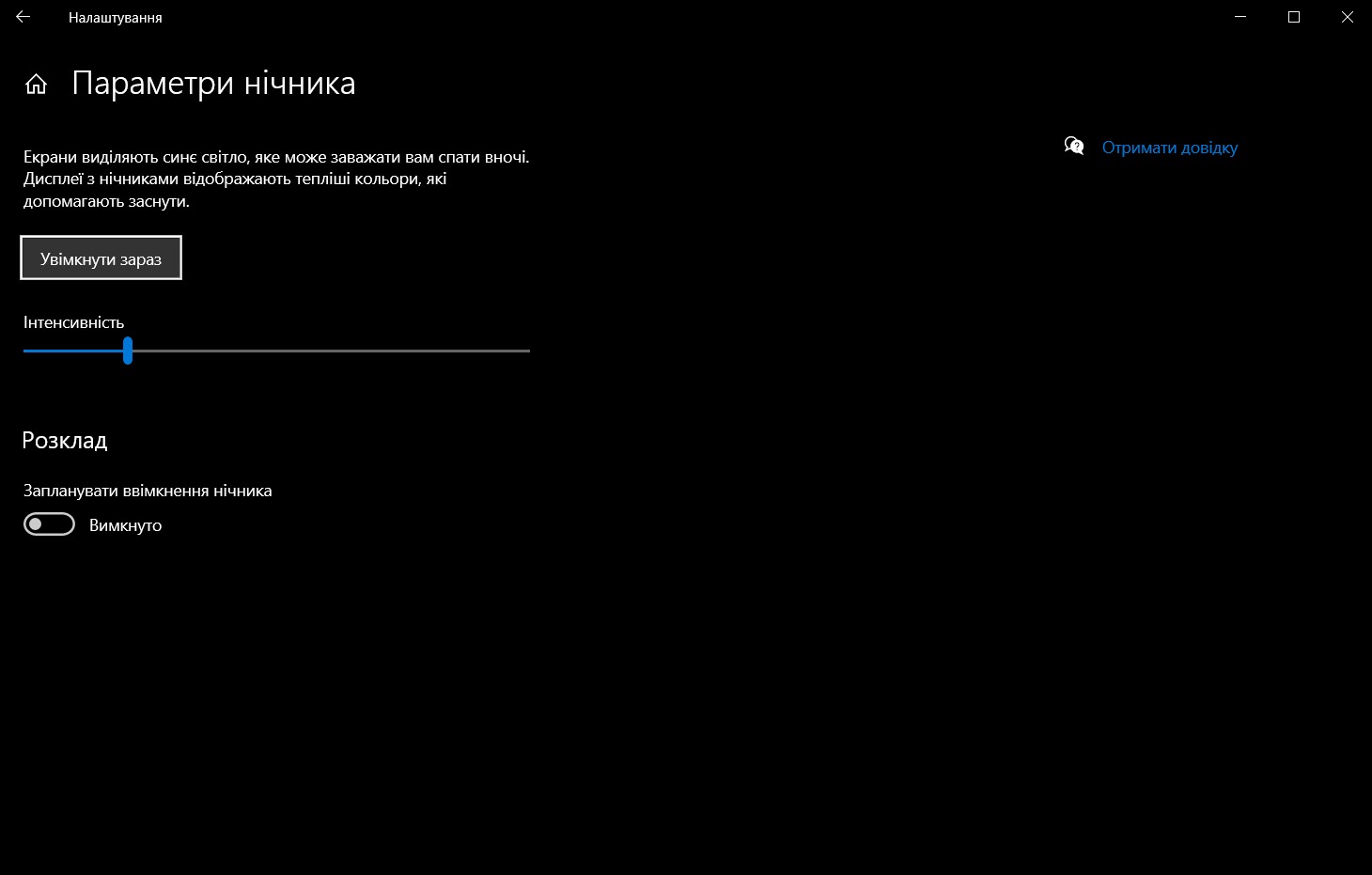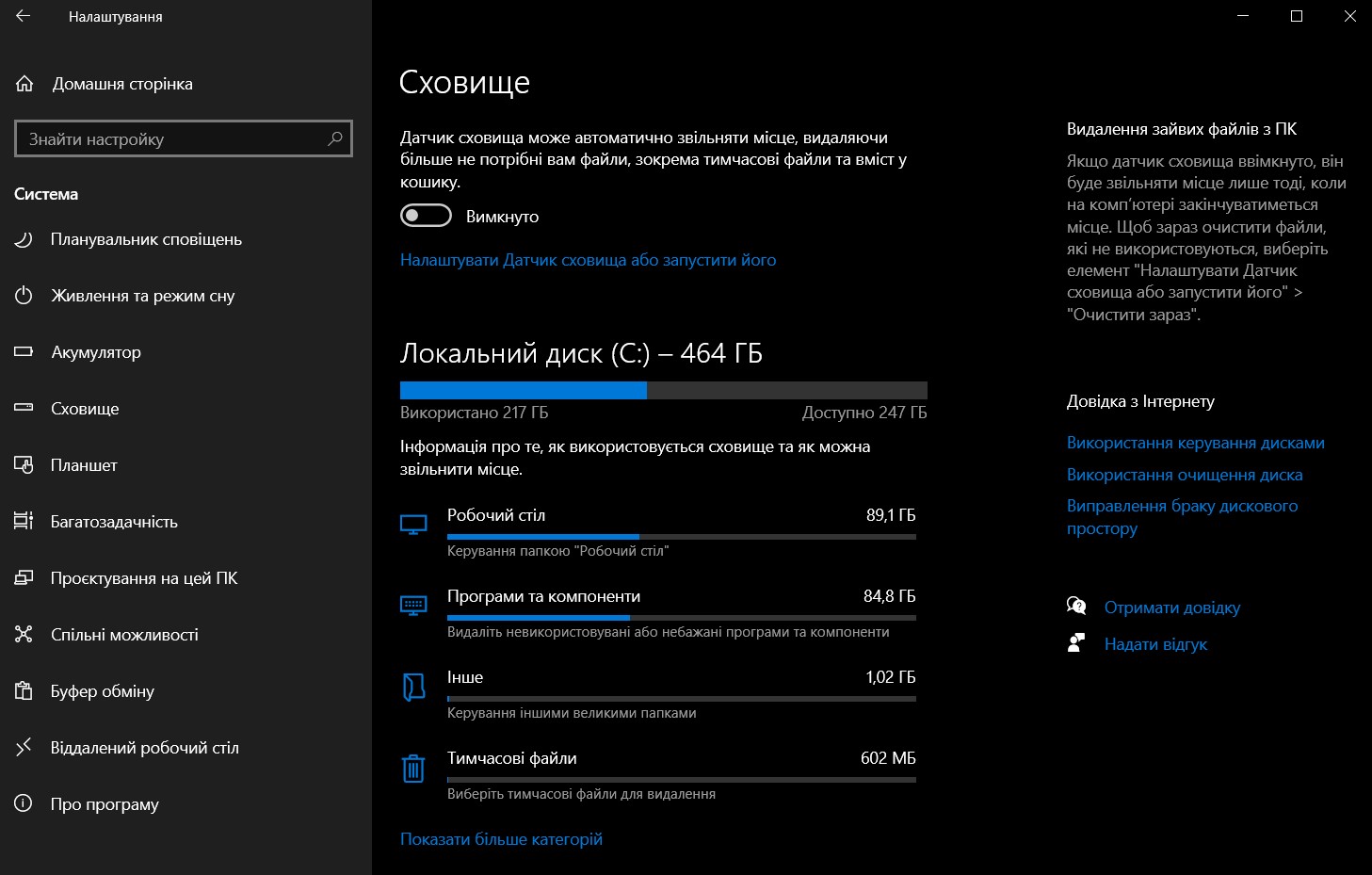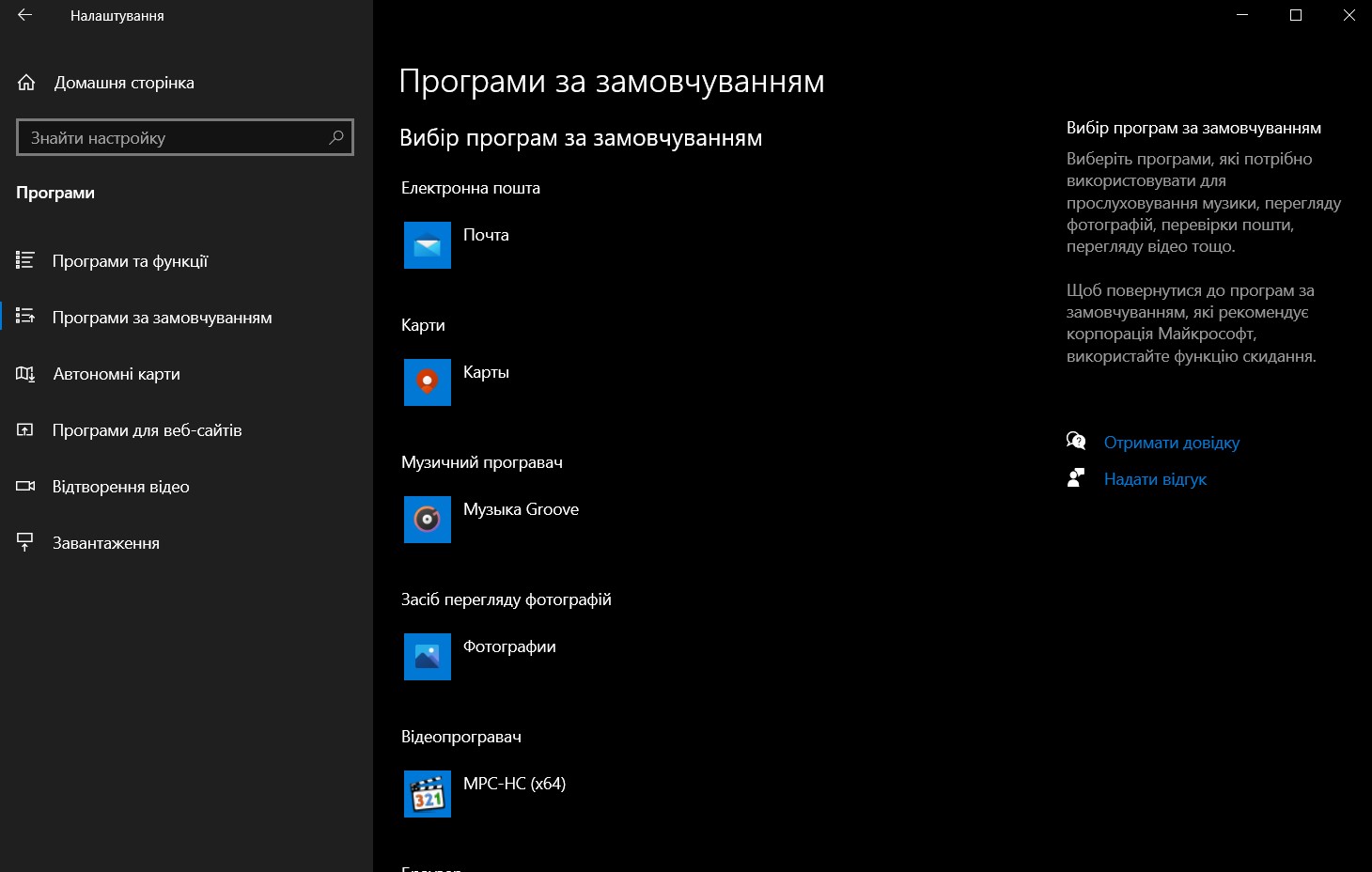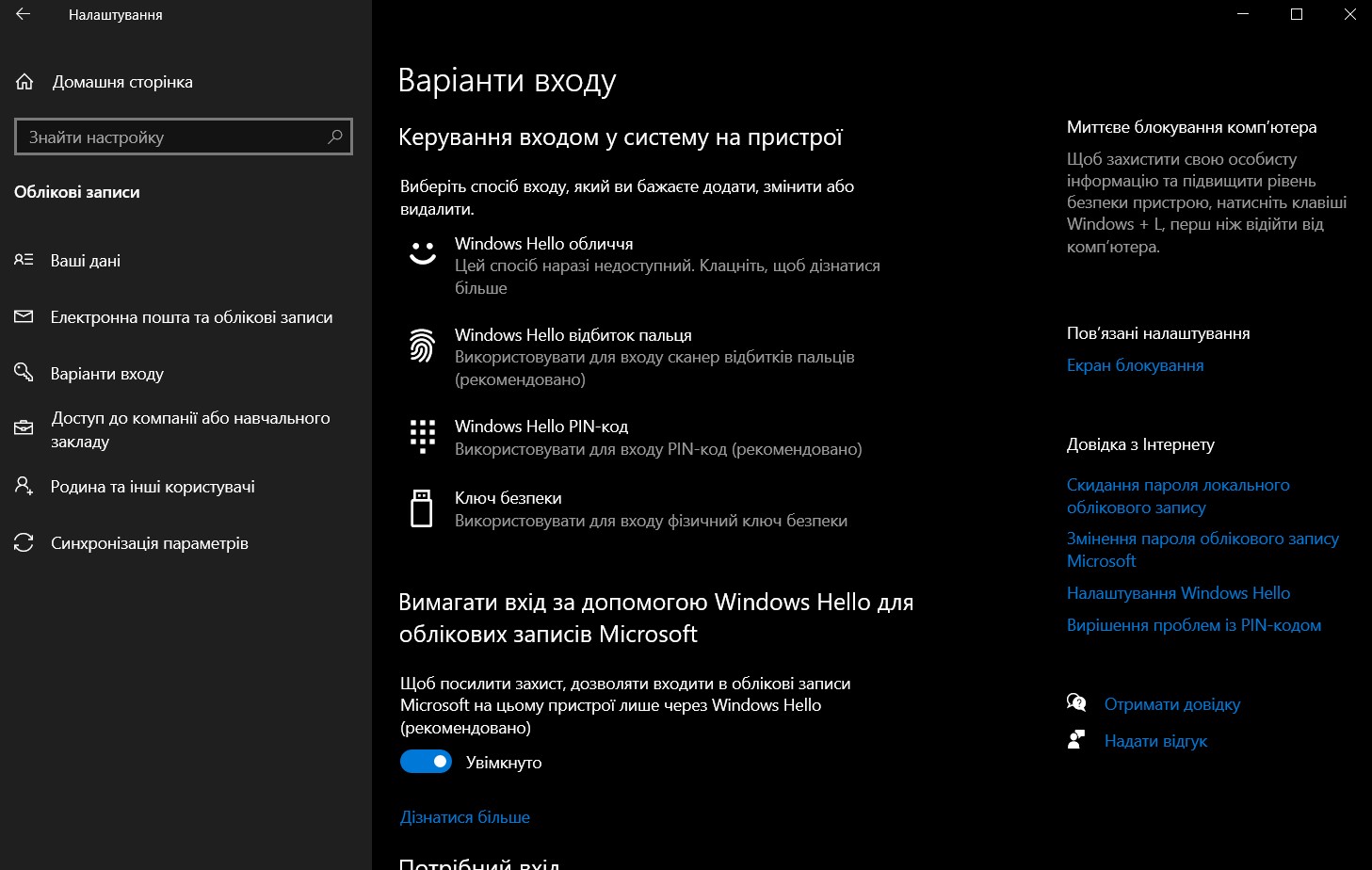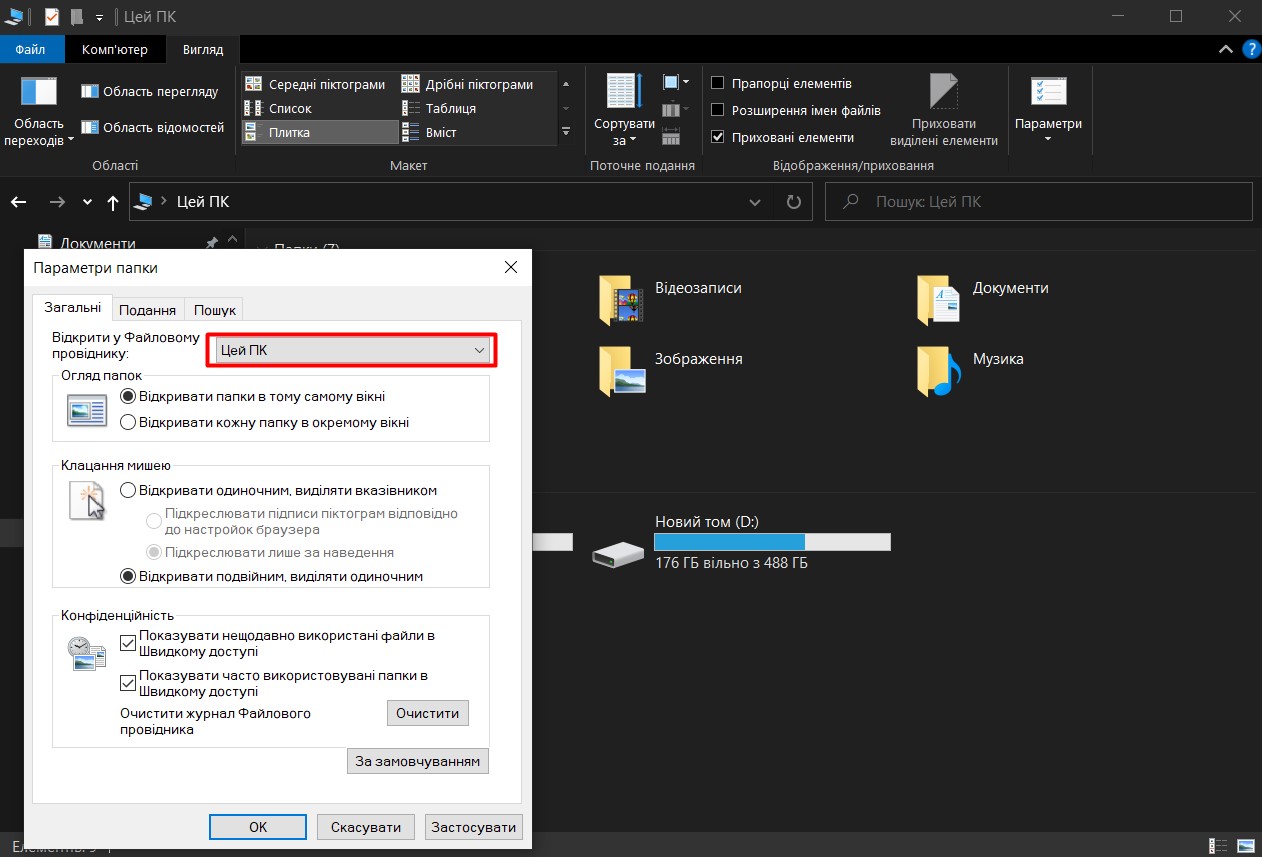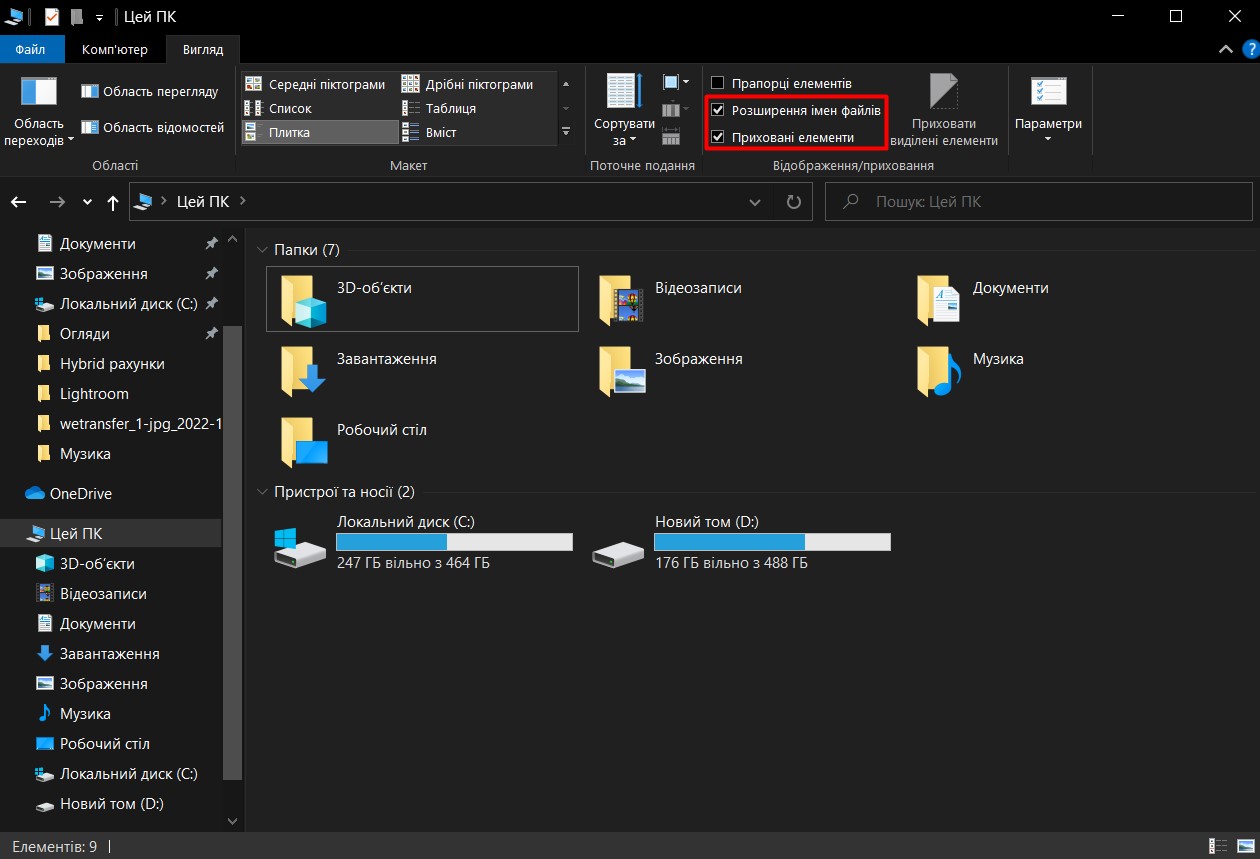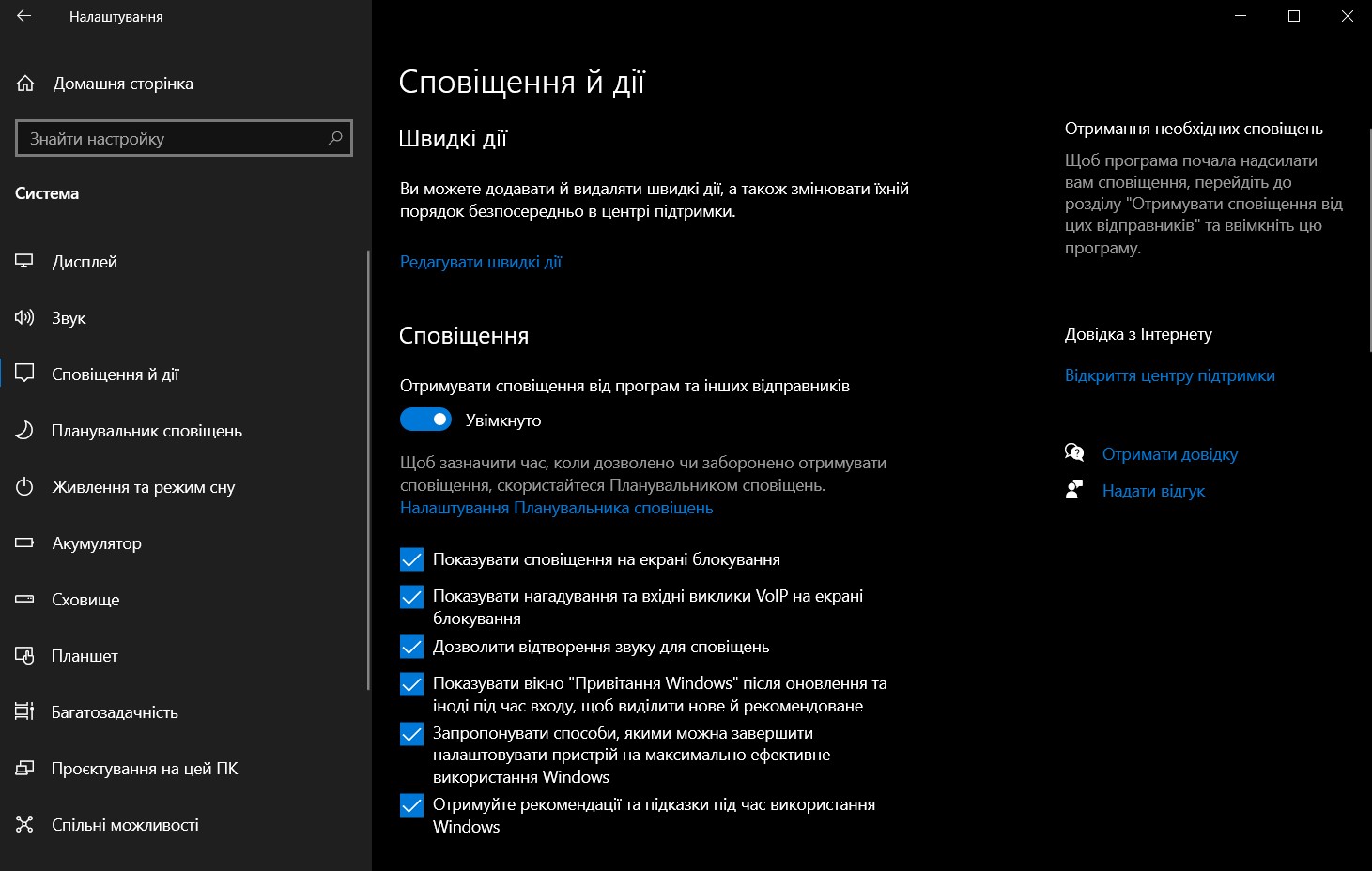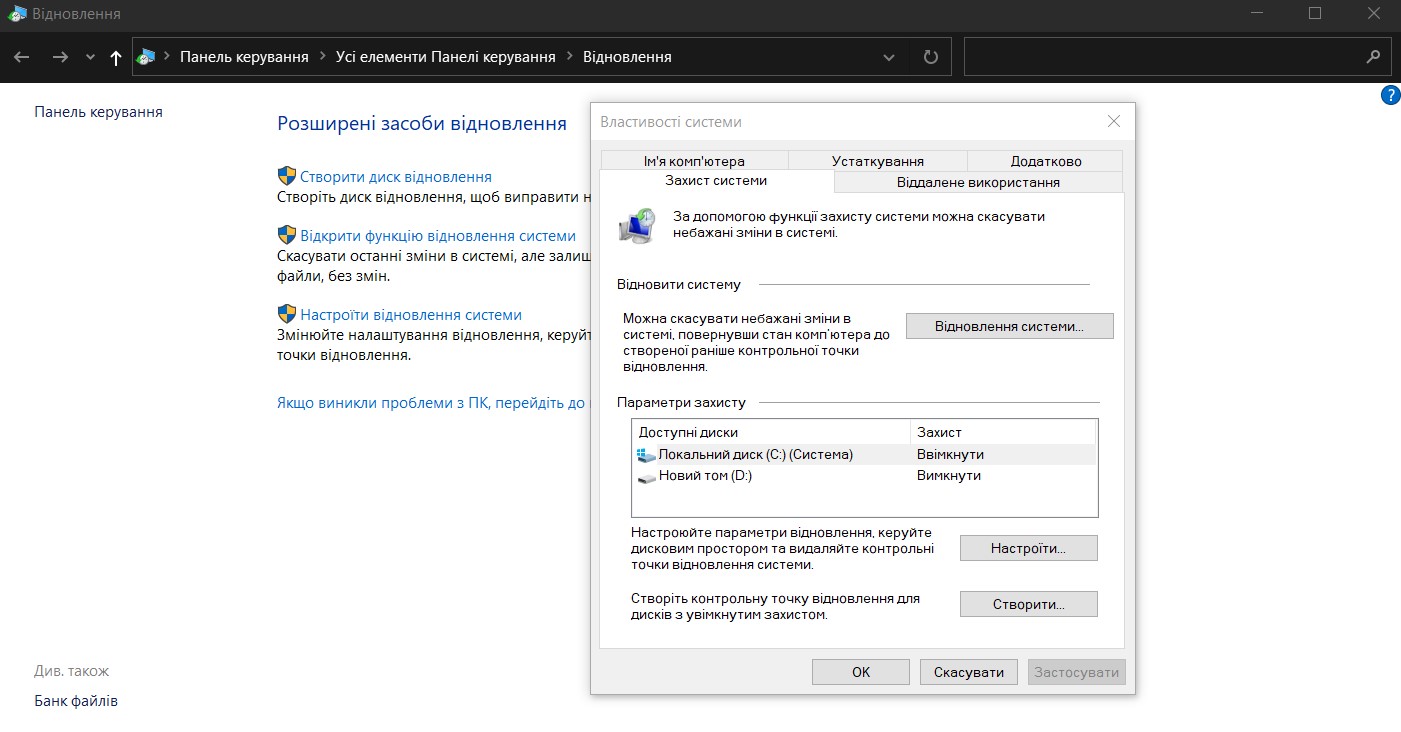1. Темна тема інтерфейсу
Можливість перемикатися на темну тему була однією з найочікуваніших функцій Windows. Адже при нестачі світла така колірна схема менше втомлює очі. Раніше встановити чорний фон інтерфейсу можна було за допомогою редагування реєстру десятої версії ОС. Але розробники дослухалися до користувачів і в оновленні Windows 10 Anniversary Update нарешті додали простий офіційний спосіб.
Відкривши «Параметри» → «Персоналізація» → «Кольори», ви побачите внизу пункт «Виберіть режим програми за промовчанням». Якщо активувати темний режим, то фон інтерфейсу Windows частково переключиться на чорний колір. Це стосується деяких стандартних і сторонніх програм з магазину Windows.
Окремо можна увімкнути темну тему у браузері Edge. Для цього натисніть на три точки у правому верхньому кутку вікна програми, потім клацніть «Параметри» та під пунктом «Вибір теми» виберіть «Темна».
До речі, якщо ви надаєте перевагу Google Chrome, можете завантажити темну тему з магазину Google і навіть встановити розширення для нічного режиму
2. Нічний режим дисплея
Сидячи за комп’ютером у темну пору доби, ви могли помічати, як швидко втомлюються очі. Все тому, що вночі дисплей стає надто яскравим для кімнати без сонячного світла.
Microsoft подбала про цю проблему і в оновленні Windows 10 Creators Update додала спеціальний колірний режим монітора “Нічник”. Його можна налаштувати в розділі “Параметри” → “Система” → “Екран”.
Коли цей режим активний, система змінює температуру кольорів таким чином, щоб вони не втомлювали очі темному приміщенні.
3. Автоочищення диска
У міру використання Windows у ній накопичуються залишкові файли та інше сміття, що забиває жорсткий диск та уповільнює роботу ОС. Є безліч сторонніх утиліт, які вирішують ці проблеми. Але стандартного рішення донедавна не існувало.
Після оновлення до Windows 10 Creators Update у системі з’являється інструмент, який очищує пам’ять пристрою. Активувати та настроїти його можна у розділі «Параметри» → «Система» → «Сховище» під пунктом «Контроль пам’яті».
4. Програми за замовчуванням
У Windows 10 є набір стандартних програм, за допомогою яких можна працювати з музикою, відео, веб-сторінками та іншими файлами без стороннього програмного забезпечення. Для кожного типу файлів система за замовчуванням використовує одну з цих програм (або попереджає, що він не підтримується). Ось чому, коли ви, наприклад, натискаєте на завантажений музичний трек, Windows відразу відтворює його в плеєрі Groove.
Але якщо ви хочете замінити стандартні плеєр, браузер та інші програми сторонніми, це найзручніше зробити у спеціальному розділі налаштувань. Відкрийте «Параметри» → «Програми» → «Програми за промовчанням» і виберіть тут встановлені вами програми, які Windows має використовувати за промовчанням для різних завдань.
5. Пароль облікового запису Windows
Пароль, поставлений на обліковий запис Windows, захищає особисті дані та налаштування користувача. Ця функція буде актуальною для вас, якщо до комп’ютера мають фізичний доступ сторонні особи. Звісно, якщо добре постаратися, такий захист можна оминути. Але у більшості життєвих ситуацій її буде цілком достатньо.
Поставити пароль на Windows 10, прибрати його або скинути, якщо раптом забудете, можна в розділі “Параметри” → “Облікові записи” → “Варіанти входу”.
6. Стартове вікно “Провідника”
За промовчанням під час запуску «Провідника» у Windows 10 відкривається вікно швидкого доступу до часто відвідуваних папок і останніх переглянутих файлів. Можливо, цей варіант вас цілком влаштовує. Але в попередніх версіях ОС “Провідник” відразу відкривав розділ “Цей комп’ютер”, і є користувачі, які до цього звикли.
Якщо ви один із них або вам просто зручніше одразу бачити у «Провіднику» локальні диски, ви можете повернути старий вигляд. Для цього відкрийте «Провідник», натисніть «Вигляд» → «Параметри» та у пункті «Відкрити провідник» виберіть «Цей комп’ютер».
7. Приховані елементи та розширення файлів
Windows давно дозволяє приховувати файли та папки, роблячи їх невидимими. Таким чином, зручно ховати директорії з важливим вмістом, щоб випадково не видалити нічого потрібного. Зробити об’єкт видимим чи прихованим можна через контекстне меню: достатньо клацнути правою кнопкою по папці чи файлу, натиснути «Властивості» та поставити або прибрати галку біля пункту «Прихований».
Крім того, для зручності наприкінці назви кожного файлу система може відображати його розширення: .exe, .png, .docx або буквене позначення будь-якого іншого формату.
За промовчанням Windows 10 не показує елементи, які були приховані розробниками або користувачем, як і розширення файлів. Але вам може знадобитися їхнє відображення. Наприклад, щоб потрапити до прихованої папки або переглянути формат фотографії.
Щоб увімкнути показ прихованих об’єктів або розширень файлів, відкрийте «Провідник», натисніть «Вигляд» та позначте потрібні пункти: «Приховані елементи» або «Розширення імен файлів».
8. Сповіщення та швидкі дії
Windows 10 виводить на екран сповіщення як типова мобільна ОС. Щоб вас не відволікало нічого зайвого, ви можете налаштувати їх у розділі “Параметри” → “Система” → “Сповіщення та дії”. Тут можна вибрати повідомлення якого типу будуть потрапляти на екран, і задати параметри повідомлень окремо для кожної програми.
У цьому розділі ви також можете вибрати кнопки для швидких дій, які відображатимуться на панелі повідомлень. Вони дозволяють, наприклад, миттєво активувати нічний режим дисплея, регулювати його яскравість або додавати нотатки в OneNote.
9. Служба відновлення системи
Помилки в системі або сторонньому програмному забезпеченні, а також некоректні дії користувача можуть спричинити збій у роботі Windows.
На щастя є механізм, який повертає ОС до її нормального стану. Йдеться про службу відновлення. Вона створює копію важливих системних компонентів щоразу, коли ви оновлюєте Windows, драйвер або інсталюєте нову програму, і зберігає її на жорсткий диск. У більшості випадків ви зможете відновити нормальну роботу системи із таких резервних копій (точок відновлення).
Щоб перейти до налаштувань служби, введіть у пошуку Windows «Відновлення», натисніть на результат і клацніть у вікні «Настроїти відновлення системи».
Потрапивши на вкладку «Захист системи», виділіть свій системний диск (зазвичай це диск C), потім натисніть кнопку «Налаштувати» і увімкніть захист системи. Після цього вкажіть кількість місця на диску, яка буде відведена для зберігання резервних копій. Чим більше місця, тим більше точок відновлення буде у вашому розпорядженні. Коли воно закінчиться, нові точки замінятимуть собою старі. Після цього натисніть ОК.
Тепер, якщо виникне потреба, ви зможете відновити старий стан Windows, повернувшись на вкладку «Захист системи». Для цього тут є кнопка «Відновити».
Але майте на увазі, що резервні копії містять не повноцінний образ Windows, а лише важливі системні файли.
10. Калібрування екрану
У Windows є вбудований калібрувальник дисплея, за допомогою якого ви можете покращити якість передачі кольорів. Програма відображатиме прості покрокові інструкції. Зробивши все, як вона підкаже, ви налаштуєте монітор оптимальним чином. Жодних спеціальних знань для цього не знадобиться.
Щоб запустити калібрувальник, наберіть у пошуку слово слово «калібрування» і клацніть по знайденому елементу. Після цього дотримуйтесь підказок системи.
11. Налаштування журналу дій
Оновлення Windows 10 April 2018 Update додало до системи функцію «Журнал дій». З її допомогою ви можете будь-коли подивитися, з якими документами та веб-сторінками ви взаємодіяли в останні дні, і повернутися до роботи над ними. При цьому в журналі можуть відображатися дії не тільки з поточного комп’ютера, але й з усіх інших пристроїв, підключених до облікового запису Microsoft.
Щоб налаштувати історію дій, перейдіть до «Пуск» → «Параметри» → «Конфіденційність» → «Журнал дій». Позначте пункт “Дозволити Windows збирати дії з цього комп’ютера”, якщо він не був увімкнений за замовчуванням. Потім встановіть прапорець “Дозволити Windows синхронізувати мої дії з цього комп’ютера в хмару”, якщо хочете, щоб дані про поточний комп’ютер з’являлися на інших пов’язаних з ним пристроях.
Коли закінчите, натисніть на іконку, недалеко від піктограми «Пуск» на панелі завдань. З’явиться тимчасова шкала, де ви зможете побачити раніше відкриті документи.
12. Параметри оновлення системи
Windows може набридати пропозиціями оновитися в самий невідповідний момент. А іноді й перезавантажує комп’ютер, коли ви цього зовсім не чекаєте. Щоб застрахувати себе від таких випадків, налаштуйте так званий період активності. Це час доби, протягом якого зазвичай працюєте за комп’ютером. Windows не оновлюватиметься у вказаний годинник.
Щоб налаштувати «Період активності», відкрийте розділ «Пуск» → «Параметри» → «Центр оновлення Windows» та натисніть «Змінити період активності». Вкажіть графік роботи за комп’ютером та збережіть зміни.