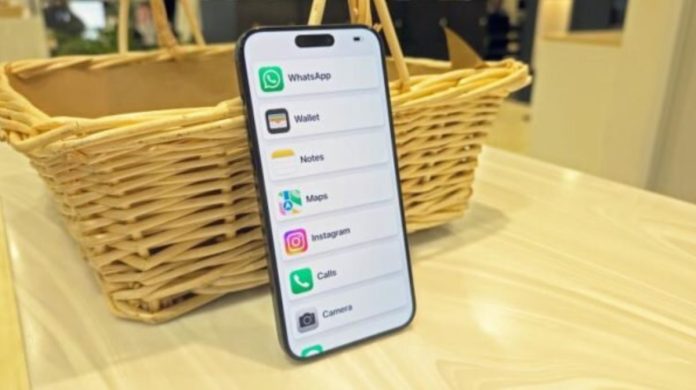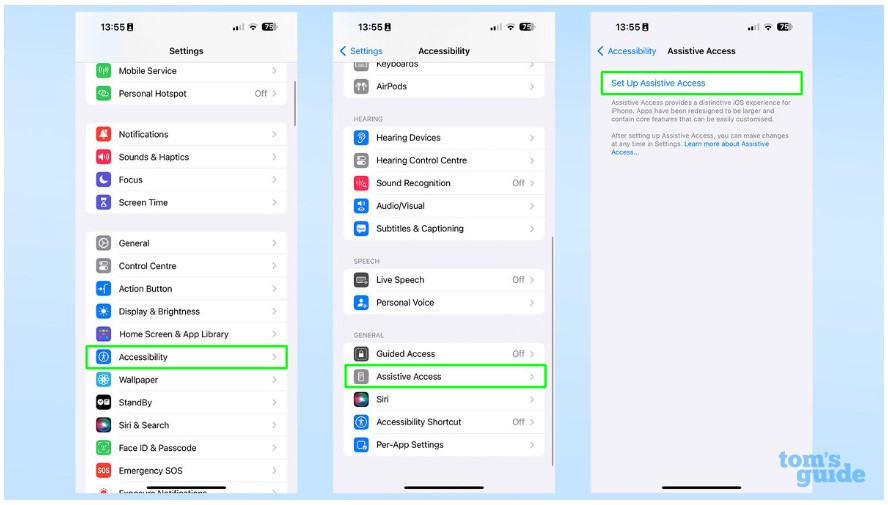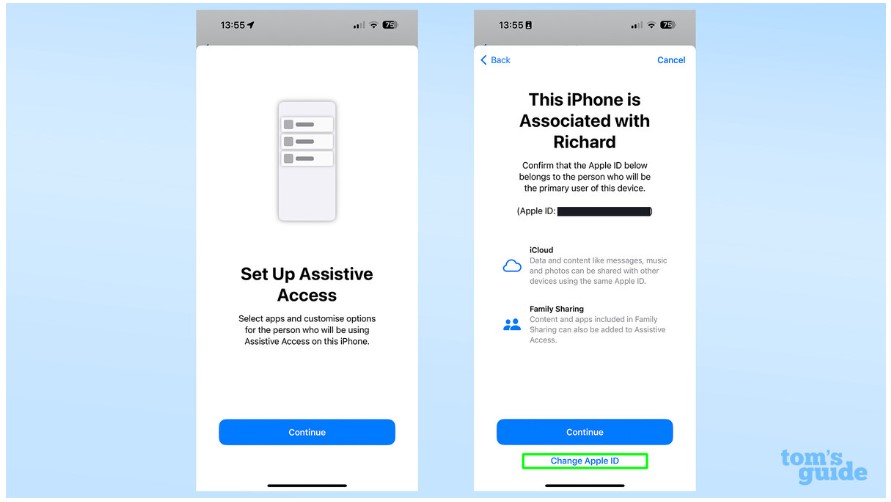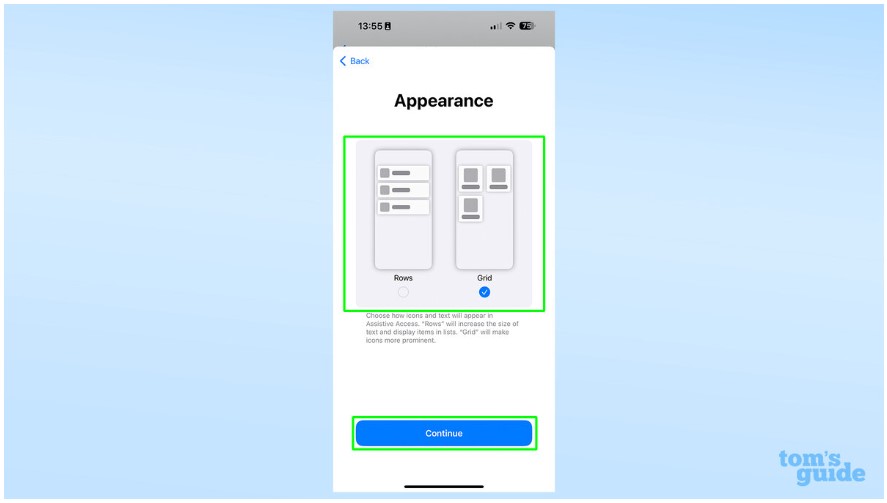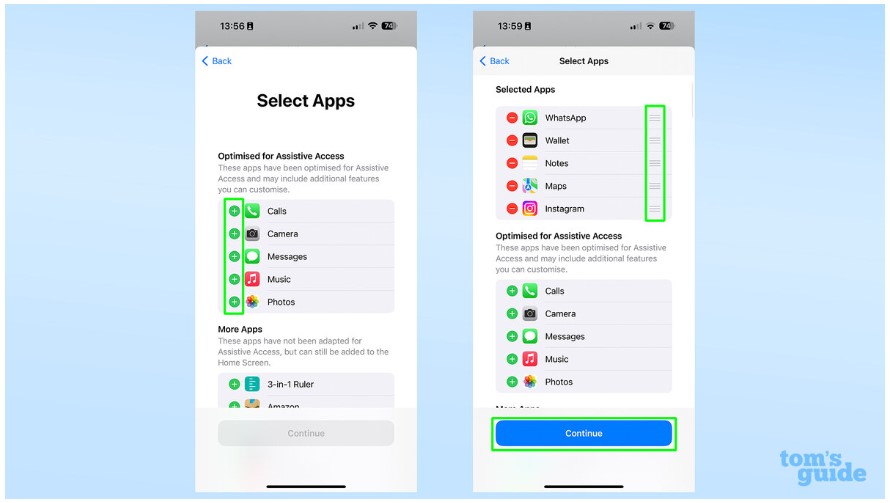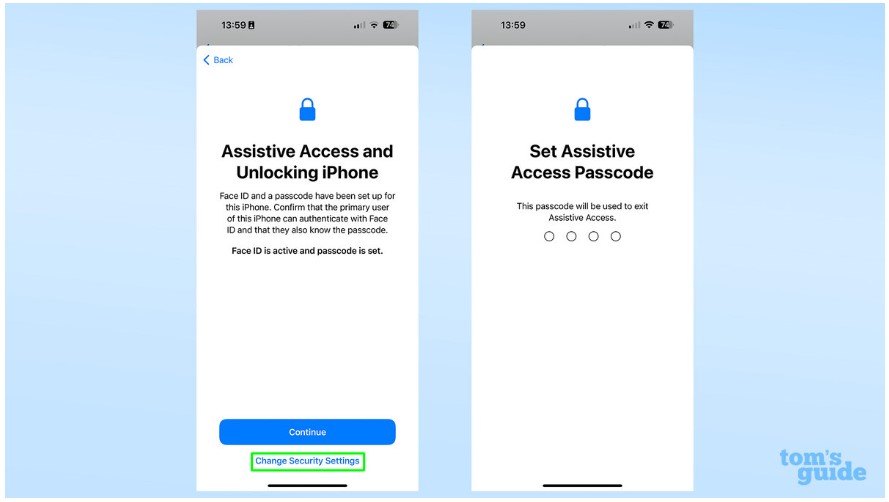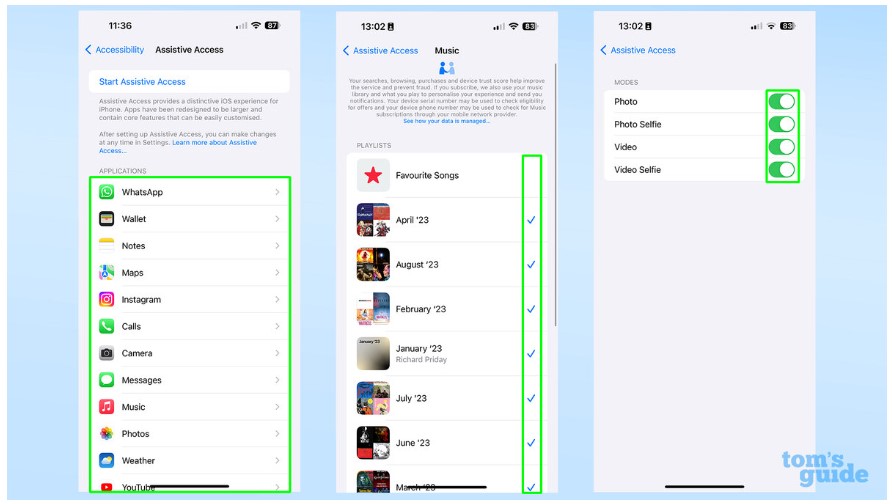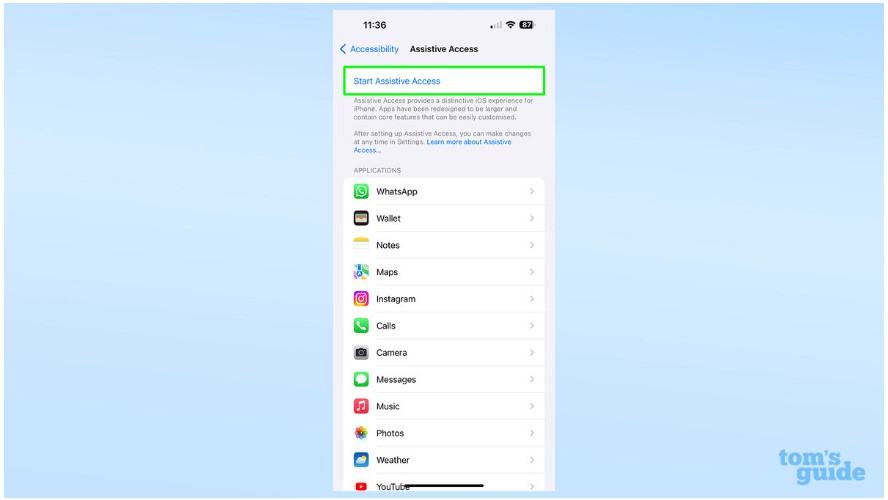iOS 17 Assistive Access – це потенційно потужний інструмент, який може допомогти вам зробити роботу з iPhone більш комфортною для менш впевнених у собі чи когнітивно слабких користувачів, чи, можливо, для користувачів, які хочуть відпочити від усіх розумних функцій свого смартфона.
Залежно від того, як ви його налаштуєте, Assistive Access може спростити навігацію та використання практично всього на iPhone. Не все, звичайно, оптимізовано для використання більшого екранного тексту та кнопок навігації, але ви, безумовно, зможете користуватися своїми улюбленими програмами в новому інтерфейсі.
Однак, перш ніж випробувати Assistive Access, вам доведеться налаштувати його з нуля. Тому прокрутіть сторінку вниз та дозвольте нам допомогти вам налаштувати Assistive Access на iPhone.
Як налаштувати Assistive Access на iPhone
1.Відкрийте Assistive Access у Налаштуваннях
Assistive Access можна знайти у “Параметрах”, у розділі “Доступність” в окремому підрозділі.
2. Виберіть обліковий запис користувача
Якщо ви налаштовуєте Assistive Access для себе, можете одразу перейти до продовження. Якщо вам потрібно налаштувати його для іншого користувача, вам доведеться натиснути Змінити Apple ID і створити обліковий запис для гаданого користувача телефону.
3. Виберіть макет на основі рядків або сітки
Цей вибір залежить виключно від ваших уподобань. Сітка дозволяє розмістити на екрані два стовпці програм і зробити значки більшими. Ряди – це один стовпець додатків, де текст помітніший.
4. Виберіть програми
Натисніть зелений значок плюса, щоб додати програми на головний екран Assistive Access. При включеному Assistive Access бібліотека програм немає, тому вам доведеться додати на домашній екран все, що вам може знадобитися.
Після додавання програм використовуйте ручки перетягування, щоб перемістити їх. Як тільки ви будете задоволені, натисніть “Продовжити”.
Ви побачите, що програми розділені на дві групи. Оптимізовані програми – це програми, створені для роботи з асистивним доступом і мають перероблений інтерфейс, щоб ними було легше користуватися. Інші програми містять решту сумісних програм, але вони працюють у своєрідному віконному режимі, а не мають нового вигляду.
5. Налаштуйте безпеку
Спочатку вам буде запропоновано переконатися, що ви хочете використовувати існуючий PIN-код безпеки iPhone та Touch ID або Face ID для захисту телефону. Якщо вам потрібно встановити нові, ви можете натиснути кнопку Змінити налаштування безпеки і зробити це, але вам доведеться розпочати налаштування Assistive Access знову.
Після цього вам потрібно буде задати PIN-код для включення та вимкнення Assistive Access. Ви можете вибрати той же код, що і для PIN-коду безпеки, але можете використовувати і окремий, якщо хочете, щоб користувач не міг самостійно вийти з Assistive Access.
6. Налаштування функцій програми
Тепер у вас є базові налаштування, але, ймовірно, вам потрібно зробити ще щось, перш ніж ви будете щасливі використовувати Assistive Access. Перевірте вибрані програми, щоб переконатися, що в них є потрібні вам функції, та увімкніть їх за потреби.
Наприклад, для Apple Music потрібно вказати, які плейлисти можна використовувати в Assistive Access, а в програмі “Камера” можна вибрати, які камери можна використовувати для фото- та відеозйомки.
7. Увімкніть Assistive Access, коли будете готові
Натисніть кнопку “Запустити Assistive Access” і введіть PIN-код для увімкнення/вимкнення, щоб перезавантажити iPhone і відкрити новий інтерфейс. Щоб вимкнути його, тричі натисніть кнопку живлення, виберіть Вихід, а потім введіть PIN-код.
Для отримання докладнішої інформації про використання Assistive Access ви можете ознайомитись з цією статтею про те, як я його використовував.
У нас є багато інших можливостей, з якими ми можемо вам допомогти, коли йдеться про ваш iPhone і його функції. Ознайомтеся з нашим посібником з налаштування батьківського контролю на iPhone, якщо ви хочете убезпечити свій iPhone для молодих користувачів, або якщо ви хочете легко обмінюватися файлами між пристроями, прочитайте, як використовувати зовнішній пристрій для зберігання даних з iPhone. А якщо вам потрібно легко обмінятися перепустками Apple Wallet, ви можете подивитися, як це зробити, у нашому посібнику з обміну квитками на iPhone за допомогою AirDrop.