
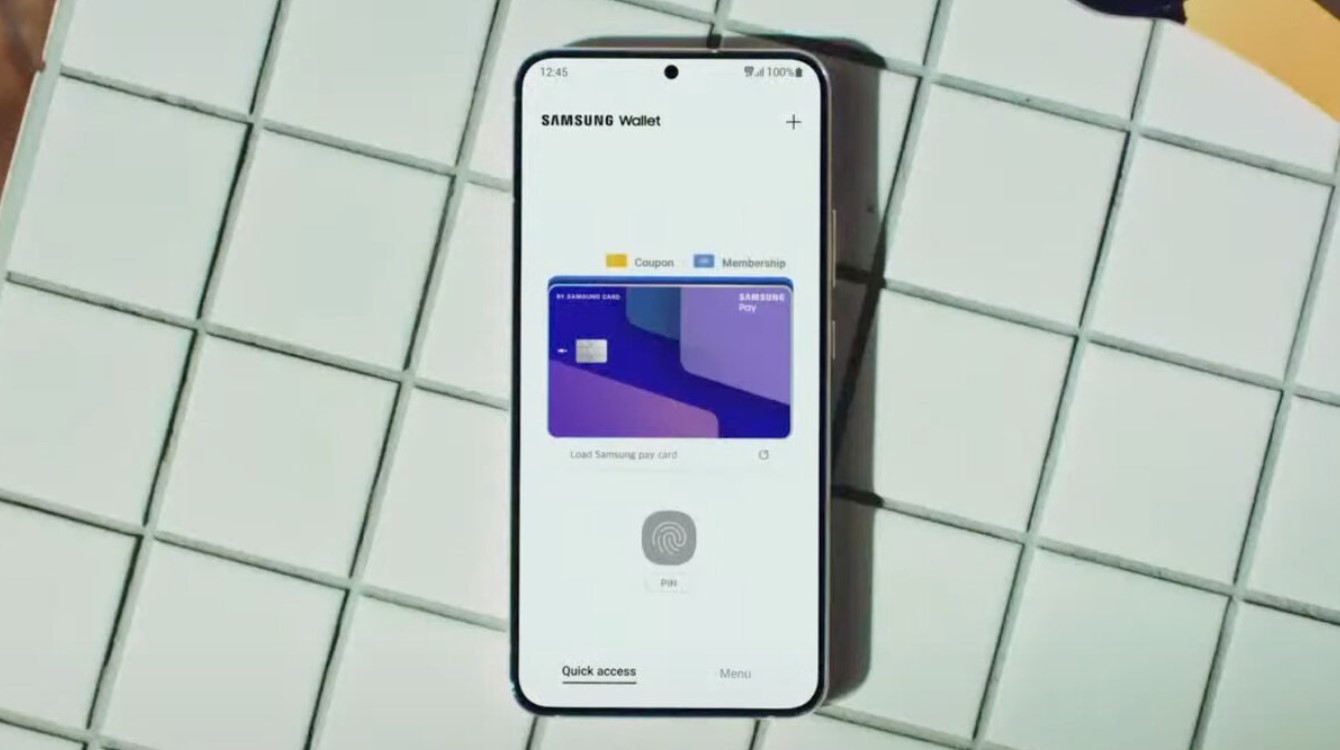
Самсунг пройшла довгий шлях з часів TouchWiz. У той час програмний інтерфейс Android на старих смартфонах містив тонни шкідливих програм, жахливий дизайн і заплутані налаштування. Компанія змінила ситуацію за допомогою One UI, нового і поліпшеного інтерфейсу, доступного на її телефонах з 2018 року. Він привабливий, більш настроюваний і лаконічний, але це не означає, що він ідеальний.
Кілька корисних налаштувань за замовчуванням вимкнено, і не відразу зрозуміло, як відключити кілька дратівливих функцій. Якщо ви купили новий телефон Samsung, ось кілька ключових налаштувань, які потрібно змінити, щоб максимально використовувати свій телефон.
Samsung забезпечує найтривалішу підтримку програмного забезпечення порівняно з іншими марками телефонів Android, тому завжди перевіряйте, що ваш пристрій оновлено, перейшовши в Налаштування> Оновлення програмного забезпечення> Завантаження та встановлення. Щоб налаштувати налаштування телефону, ви можете знайти застосунок “Налаштування” на панелі застосунків або опустити панель сповіщень і натиснути на значок шестерні в правому верхньому куті.
Кілька років тому Android представила нову систему навігації за жестами, щоб обійти інтерфейс, але за замовчуванням пристрої Samsung, як і раніше, використовують традиційну трикнопкову навігаційну систему. Якщо це те, чому ви віддаєте перевагу, все гаразд! Ви можете перейти до нашої наступної пропозиції. Але якщо вам подобається функція жестів, ось як її ввімкнути. Перейдіть у Налаштування> Дисплей> Панель навігації> і виберіть жести змахування. Переконайтеся, що ви вибрали “Проведіть пальцем з боків” і “знизу”.
Ви можете налаштувати чутливість жесту назад і ввімкнути можливість перегортання з будь-якого з нижніх кутів, щоб викликати Google Assistant. Змініть дію кнопки живлення, я вважаю, що натискання й утримування клавіші живлення повинно привести ваш телефон безпосередньо до меню живлення, щоб ви могли вимкнути або перезапустити його.
Замість цього Samsung запускає Bixby, голосового помічника, яким напевно користуються всі. Якщо ви хочете повернути налаштування живлення старої школи, перейдіть до Налаштувань> Додаткові функції> Бічна клавіша і натисніть на меню вимкнення живлення для натискання й утримання. Тут ви також можете вирішити, чи хочете ви змінити дію подвійного натискання, яке за замовчуванням запускає камеру.
Ви щойно заплатили сотні доларів за високоякісний телефон, а з коробки він має роздільну здатність екрана всього 1080 пікселів (Full HD). Правда? Вичавлюйте максимум! Перейдіть на Wide Quad High Definition + (WQHD +), вибравши Налаштування> Дисплей> Роздільна здатність екрана.
Просто знайте, що це залежить від того, яка у вас модель телефону Samsung (не всі підтримують високу роздільну здатність), і, так, це призведе до витрачання більшого заряду батареї. Все ж варто спробувати протягом дня, щоб побачити, чи зможете ви помітити різницю і чи сильно це вплине на час автономної роботи.
Я б також рекомендував зайти в налаштування дисплея і пограти з масштабуванням екрана. Зазвичай я віддаю перевагу використанню найменшого масштабування, щоб вмістити на екрані більше вмісту, але при цьому текст стає меншим, тому ви можете збільшити його, якщо екран погано читається. Ви також можете змінити розмір шрифту, якщо повернетеся на сторінку налаштувань дисплея.
На екрані блокування сповіщення не такі докладні, як на інших телефонах Android. Однак це легко змінити. Перейдіть до Налаштувань> Повідомлення> Повідомлення про блокування екрана і натисніть “Показати вміст”. Торкніться значка шестерні, щоб налаштувати, з яких додатків ви хочете бачити сповіщення. Я також рекомендую повернутися в центр сповіщень і натиснути на стиль спливаючого вікна сповіщень. Виберіть Докладні, якщо ви хочете дійсно бачити вміст сповіщення, коли воно приходить.
Є ще кілька зручних налаштувань, які не ввімкнені за замовчуванням, якими ви можете скористатися, натиснувши на Додаткові налаштування в центрі сповіщень. Перший – увімкнути відображення всіх сповіщень.
Замість жалюгідних трьох значків сповіщень у лівому верхньому кутку екрана в рядку стану ви побачите всі сповіщення, які вам ще належить підтвердити. Вам також слід увімкнути журнал сповіщень – зручно, коли ви випадково видаляєте сповіщення, перш ніж у вас з’явиться можливість прочитати його вміст.
Мені також подобається використовувати функцію повтору, щоб нагадувати собі про сповіщення пізніше того самого дня, і ви можете натиснути кнопку “Показати повтор”, щоб увімкнути її. (Ви побачите маленький значок дзвіночка в правому нижньому кутку ваших повідомлень; натисніть його, щоб відкласти їх).
Постійно ввімкнений дисплей дає змогу швидко переглядати час або будь-які сповіщення, що очікують, коли ви дивитеся на свій телефон, але за замовчуванням для цієї функції встановлено значення “Торкніться, щоб показати”, тобто вам потрібно торкнутися екрана, щоб побачити постійно ввімкнений дисплей. Щоб виправити це, перейдіть у Налаштування> Екран блокування> Постійно увімкнений дисплей і виберіть Показувати завжди. Це збільшує час автономної роботи, але варто спробувати, щоб подивитися, наскільки.
Тут ви також можете налаштувати зовнішній вигляд годинника на екрані блокування. Розбудіть телефон, коли піднімаєте його. Ви можете увімкнути телефон Samsung Galaxy, коли піднімаєте його, замість того, щоб натискати на екран.
Ви також можете двічі торкнутися екрана, щоб увімкнути його, і ще раз двічі торкнутися, щоб вимкнути. Читання веб-сторінки, час очікування екрана закінчується і вимикається? Це теж можна виправити. Перейдіть у Налаштування> Додаткові функції> Рухи і жести та увімкніть підйом, щоб прокинутися, двічі торкніться, щоб увімкнути екран, двічі торкніться, щоб вимкнути екран, і тримайте екран увімкненим під час перегляду. Тепер екран не вимкнеться, поки ви дивитеся на нього впритул.
Якщо ви ввімкнули навігацію за жестами, ви відразу зрозумієте, наскільки дратує те, що Samsung Wallet за замовчуванням оживає, коли ви проводите пальцем від нижнього краю екрана. Звичайно, це швидкий спосіб отримати доступ до ваших кредитних карток, але його так легко випадково активувати, коли ви просто хочете переглянути свої останні застосунки.
Якщо ви використовуєте Samsung Wallet, ви можете вимкнути це, перейшовши на вкладку меню в застосунку і натиснувши на значок шестерні, а потім на швидкий доступ.
Торкніться “Доступ до місць розташування” і “Карта за замовчуванням” і вимкніть екран блокування, “Початковий екран” і “Екран вимкнений”. Ви взагалі не використовуєте Samsung Wallet? Просто натисніть і утримуйте піктограму в панелі застосунків і натисніть Видалити.
Мене дратує вигляд папок у шухляді застосунків. Коли я швидко шукаю застосунок і не знаходжу його в списку, зазвичай це тому, що він знаходиться в папці. Одне з перших, що я роблю під час налаштування нового телефону Samsung, – сортую панель додатків за алфавітним порядком.
Для цього проведіть пальцем вгору від головного екрана, щоб відкрити панель застосунків, і натисніть на значок із трьома крапками в правому верхньому кутку. Натисніть Сортувати і виберіть алфавітний порядок. Якщо вам дійсно подобаються папки у вашому застосунку, просто натисніть і утримуйте застосунок і перетягніть його поверх іншого, щоб створити його. Але якщо вони вам не потрібні, натисніть і утримуйте всі папки, які ви знайдете в панелі додатків, і натисніть Видалити папку.
Бачите цю напівпрозору панель на правому краю екрана? Ви випадково відкрили її, коли хотіли провести пальцем назад і перейти до попередньої сторінки або програми? Я теж. Це називається Edge Panel, і це прихована панель, яка дає змогу вам отримати негайний доступ до набору додатків (за вашим вибором). Це схоже на постійну док-станцію.
Це може бути дуже корисно, тому я рекомендую вам спочатку погратися з ним. Відкрийте його і торкніться піктограми шестерні внизу, щоб налаштувати його і вибрати потрібні додатки або панелі (ви можете налаштувати відображення контактів, погоди і багато чого іншого)). Ви також можете перейти в Налаштування> Дисплей> Панель Edge> Ручка, щоб налаштувати положення панелі та змінити прозорість, розмір тощо.
Що може ускладнити випадкове спрацьовування. Якщо ви просто хочете вимкнути Edge Panel, перейдіть у Налаштування> Дисплей> і вимкніть Панель Edge.
Плитки зі швидкими налаштуваннями під час опускання панелі сповіщень корисні, незалежно від того, чи хочете ви швидко ввімкнути ліхтарик або використовувати режим “Не турбувати”. Макет може бути трохи дивним під час першого налаштування телефону Samsung, але не хвилюйтеся, ви можете змінити його порядок.
Двічі проведіть пальцем донизу від головного екрана, поки не побачите вертикальний значок із трьома кнопками в правому верхньому кутку панелі сповіщень. Торкніться цього, потім відредагуйте кнопки. Ви можете натиснути й утримувати будь-яку з плиток, щоб переміщати їх, навіть приховувати ті, які ви не використовуєте (і знаходити приховані, які ви могли б). Натисніть Готово.
Хочете поєднати системну тему вашого телефону з вашими шпалерами? Натисніть і утримуйте в будь-якому місці головного екрана, поки не з’явиться меню налаштувань головного екрана, потім натисніть “Шпалери і стиль”. Торкніться палітри кольорів і увімкніть її. Ви можете вибрати один із наборів кольорів, які він вибирає з ваших шпалер, або з набору основних кольорів. Перемкніть Застосувати палітру до значків застосунків для більш цілісного зовнішнього вигляду, хоча це працює тільки в тому разі, якщо застосунок підтримує цю функцію (більшість сторонніх застосунків підтримують).
Хочете додати більше місця на свій домашній екран? Ви можете налаштувати макет сітки, щоб додати більше рядків і стовпців, щоб більше помістилося на екрані. Натисніть і утримуйте в будь-якому місці на головному екрані, щоб відкрити меню налаштувань головного екрана. Натисніть “Налаштування”> “Сітка головного екрана” і пограйте з різними розмірами сітки, щоб побачити, що підходить саме вам. Я вважаю за краще збільшити його до 5X6. Ви можете зробити те саме для шухляди додатків і навіть для своїх папок, перейшовши до сітки екрана додатка та сітки папок, хоча я надаю перевагу для них 5X5 і 4X4 відповідно.
Якщо ви маєте намір використовувати свій смартфон протягом кількох років (як і повинно бути), вам потрібно за всяку ціну захистити акумулятор. Намагайтеся, щоб ваш телефон був заряджений від 50 до 80 відсотків, оскільки його повне розрядження або постійне поповнення може з часом знизити ефективність акумулятора.
У Samsung є функція, яка може допомогти в цьому – перейдіть у Налаштування> Батарея і догляд за пристроєм> Батарея> Додаткові налаштування батареї та увімкніть Захист акумулятора. Це обмежить максимальний заряд до 85 відсотків, тим самим продовживши термін служби вашого телефону. Це означає постійну втрату 15 відсотків на день, але спробуйте протягом декількох днів, щоб побачити, наскільки серйозно це впливає на ваше використання. Тут ви можете знайти поради про те, як заощадити час автономної роботи смартфона.
Samsung хвалиться тим, що його телефони підтримують Dolby Atmos для більш насиченого звуку, але за замовчуванням ця функція вимкнена. Щоб увімкнути її, перейдіть до налаштувань> Звуки та вібрації> Якість звуку та ефекти. Увімкніть Dolby Atmos. Зазвичай я встановлюю його на авто, і є невелика помітна різниця в якості звуку – музика зазвичай звучить трохи голосніше і надійніше. Тут ви знайдете інші налаштування звуку, з якими можна погратися, наприклад, еквалайзер і адаптувати звукові функції, щоб налаштувати звук для ваших вух.
Кілька років тому Samsung не дозволяла вам видаляти безліч шкідливих програм – додатків, які були зайвими або які ви ніколи не хотіли використовувати. Наразі ви можете видалити більшість цих додатків. Просто торкніться й утримуйте додаток на панелі додатків або на головному екрані та натисніть Видалити.
Якщо ви не можете їх видалити, ви можете, принаймні, вимкнути їх, щоб вони зникли з поля зору. Тепер це працює з додатком календаря Samsung, якого раніше було важко позбутися. Якщо ви не можете видалити або відключити додаток, ваш наступний найкращий варіант – приховати його. Відкрийте панель додатків, торкніться піктограми з трьома крапками в правому верхньому куті, торкніться Налаштування і прокрутіть вниз, щоб приховати додатки на головному екрані та екранах додатків. Натисніть на додаток, який хочете приховати, і все!
Є ПК з Windows? Ви можете під’єднати телефон Samsung, щоб здійснювати та приймати дзвінки зі свого пристрою, переглядати текстові повідомлення і фотографії та навіть використовувати додатки для телефону в Windows. У Windows відкрийте додаток Microsoft Store, виконайте пошук і встановіть Phone Link. На вашому пристрої Samsung перейдіть у Налаштування> Підключені пристрої> Посилання на Windows. Дотримуйтесь інструкцій на екранах, щоб виконати сполучення двох пристроїв за допомогою QR-коду.
Якщо вас часто дратує клавіатура Samsung за замовчуванням, ви не самотні. Я віддаю перевагу Gboard, додаток для клавіатури від Google. Доброю новиною є те, що поміняти клавіатуру легко! Після завантаження потрібної клавіатури, чи то Gboard, чи то будь-яка інша стороння програма, перейдіть до Налаштувань> Загальне управління> Список клавіатур і за замовчуванням і натисніть на клавіатуру за замовчуванням. Можливо, вам спочатку буде потрібно включити нову клавіатуру в цьому меню. Поверніться в розділ “Загальне управління” і натисніть “Налаштування Gboard”, щоб налаштувати його на свій смак.
В Android уже давно є функція, яка зберігає ваш телефон розблокованим, коли ви під’єднані до іншого пристрою за допомогою Bluetooth (наприклад, до автомобіля або розумного годинника), або якщо ви перебуваєте в певному місці, наприклад, у себе вдома. Не вмикайте цю функцію, якщо вам незручно, коли ваш телефон розблоковано в цих сценаріях, але якщо вам зручно, ви можете перейти в Налаштування> Екран блокування> Інтелектуальне блокування, щоб погратися з нею.
Зазвичай я віддаю перевагу ввімкненню надійних пристроїв і обираю свій автомобіль, щоб мені не потрібно було турбуватися про пароль або відбиток пальця під час керування автомобілем (не те, щоб я активно використовував свій телефон під час керування автомобілем). Але я вважаю за краще використовувати функцію надійних місць Smart Lock, щоб по суті вимкнути пароль блокування екрана, коли я вдома.
Розумно розміщувати контакти екстрених служб на вашому смартфоні. Щоб додати людей, ви можете перейти до налаштувань> Безпека та надзвичайні ситуації> Контакти для екстрених випадків і додати друзів та родичів зі своїх контактів. Поверніться в попереднє меню і переконайтеся, що ввімкнено аварійний сигнал SOS. Це дає змогу натиснути клавішу живлення п’ять разів, щоб почати 10-секундний зворотний відлік, який викличе екстрені служби. Увімкніть “Поділитися інформацією з контактами в надзвичайних ситуаціях”, щоб тримати їх у курсі подій, і це приведе вас до налаштувань екстреного загального доступу. У вас є можливість дозволити телефону надсилати знімки з передньої та задньої камер, а також аудіозапис, коли він надсилає ваше місце розташування вашим контактам в екстрених ситуаціях. Також буде додано попередження, якщо ваш телефон Galaxy майже розрядився.
Google покращила функціональність Google Maps, інтегрувавши в нього асистента Gemini, що зробило додаток зручнішим для…
У мережі з’явилися перші чутки про те, як виглядатиме нова iOS 19. Apple планує показати…
Ілон Маск, генеральний директор Tesla, повідомив у соцмережі X про плани компанії випустити до кінця…
Компанія Apple оголосила дати своєї щорічної конференції для розробників Worldwide Developers Conference (WWDC). Цьогорічний захід…
Генеральний директор Apple Тім Кук висловив високу оцінку моделям штучного інтелекту, створеним китайським стартапом DeepSeek.…
Гібридна ігрова консоль Nintendo Switch 2 надійде у продаж у червні 2025 року. Інформацію про…