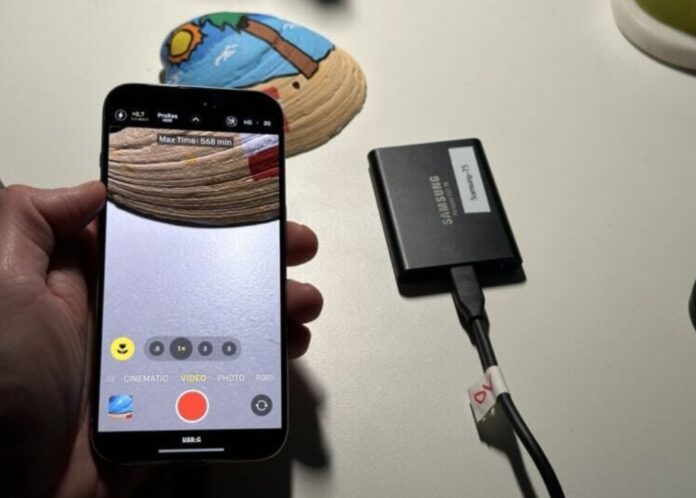Однією з головних і дійсно крутих фішок iPhone 15 Pro і iPhone 15 Pro Max стала можливість записувати відео на зовнішні накопичувачі. Тепер ви можете спокійно взяти смартфон з мінімальним об’ємом пам’яті, через USB-C під’єднати до нього жорсткий диск або карту пам’яті і, не витрачаючи дорогоцінні гігабайти на пристрої, зробити запис. При цьому витрачати час на перекидання готового відео на комп’ютер більше не буде потрібно. Просто перепідключили накопичувач – і все. Проте до цієї функції на поточному етапі є багато запитань.
Яка файлова система повинна бути у зовнішнього накопичувача, щоб він вважався Айфоном? Де шукати готове відео? Чи потрібні якісь додаткові налаштування для використання цієї функції? На всі з них ми вже готові дати відповідь.
Зовнішній диск для iPhone 15 Pro
Перш ніж переходити до запису відео, необхідно підготувати необхідне обладнання. Нещодавно ми розповідали про тестування швидкості USB-C в iPhone 15 Pro. Там використовувався зовнішній SSD Samsung T7 USB-C SSD. Якщо ви не хочете винаходити велосипед, то можете не паритися і просто замовити його. Тим більше що Самсунг виробляє якісні накопичувачі, і така річ точно прослужить вам довго вірою і правдою. За бажання можна, звісно, знайти що-небудь інше, але звертайте увагу на необхідну напругу. USB-C в Айфоні може віддавати максимум 4,5 Вт. Навіть Samsung T7 спочатку вимагає 5 Вт. Але якщо ви подивитеся відео, то помітите, що жодних проблем з його підключенням не виникло.
Але підібрати зовнішній накопичувач для iPhone 15 Pro все одно мало. Вам буде потрібно ще, щоб на ньому використовувалася правильна файлова система. Можете відразу забути про NTFS. Флешки і жорсткі диски в такому форматі Айфоном не розпізнаються. За замовчуванням підтримуються тільки exFAT, Mac OS Extended (Journaled), HFS+. Відформатувати будь-який накопичувач у потрібний формат можна прямо на Маке:
- Підключіть накопичувач до комп’ютера;
- Відкрийте додаток “Дискова утиліта”;
- Виберіть ваш накопичувач і натисніть кнопку “Стерти”;
- Встановіть потрібний формат, я рекомендую відразу зробити exFAT і підтвердіть дію.
Тільки перед форматуванням обов’язково збережіть усі файли в пам’ять комп’ютера, оскільки ця процедура передбачає повне видалення всього вмісту.
Як знімати відео ProRes на iPhone 15 Pro
Щойно флешку, жорсткий диск або SSD ви підготували, можна переходити до налаштувань безпосередньо на Айфоні. Смартфони Apple можуть писати на зовнішній накопичувач тільки відео ProRes з роздільною здатністю 4K з 60 FPS. Тому необхідно цей формат активувати в налаштуваннях:
- Відкрийте налаштування і перейдіть у розділ “Камера”;
- Виберіть пункт “Формати”;
- Активуйте перемикач “Apple ProRes”.
Але і це ще не все, що належить зробити. Тепер активувати ProRes необхідно в самій камері. В іншому випадку сенсу від підключення зовнішнього накопичувача до iPhone 15 Pro ніякого не буде:
- Відкрийте камеру на айфоні та переключіться на відео;
- У лівому верхньому кутку натисніть на закреслений напис “ProRes HDR”, щоб увімкнути його;
- У правому верхньому кутку виберіть роздільну здатність 4K;
- Підключіть зовнішній накопичувач до Айфона через роз’єм USB-C;
- Натисніть на 30 у правому верхньому кутку, щоб переключити їх на 60 FPS.
У нижній частині екрана відразу з’явиться напис USB-C. Щойно ви його побачили, отже, відео записуватиметься на зовнішній накопичувач. Більше ніяких додаткових налаштувань вам не буде потрібно. Залишається тільки сподіватися, що пам’яті на флешці або SSD вистачить для запису всього, що ви хочете. Ну і майте на увазі, що розряджатися Айфон в такому режимі буде набагато швидше, адже йому ще необхідно підживлювати ще й підключений пристрій.
Як користуватися зовнішнім диском на iPhone 15 Pro
Знайти готове відео на зовнішньому накопичувачі теж не складе великих труднощів. Всупереч очікуванням, iPhone 15 Pro і iPhone 15 Pro Max створюють на ньому окрему папку, куди і розміщують готовий файл. Тож якщо у вас там багато всякого сміття, то отриманий відеоролик ви в ньому точно не втратите:
- Завантажте з App Store додаток “Файли”;
- Перейдіть на вкладку “Огляд” і поверніться назад до того моменту, поки перед вами не висвітяться всі місця для зберігання файлів;
- Виберіть ваш зовнішній накопичувач;
- Знайдіть серед усього вмісту папку з назвою “DCIM”;
- Перейдіть у неї і там знайдете готовий відеоролик.
Тепер ви можете його відредагувати або просто під’єднати зовнішній накопичувач до комп’ютера і відразу почати працювати з відеорядом. Більше не доведеться витрачати час на перекидання готових відео з Айфона. Це дуже економить час. Та й взагалі, сенс від купівлі iPhone 15 Pro або iPhone 15 Pro Max з великим об’ємом пам’яті з такою функцією пропадає. Зате тим, хто професійно знімає на Айфон, це точно піде на користь.