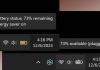Продуктивність Windows 11 можна підвищити, відключивши візуальні ефекти, офіційно відомі як “Ефекти анімації”. Вони являють собою екранні елементи, такі як тіні, різні анімації та підправлені шрифти (мета Microsoft – зробити інтерфейс користувача операційної системи більш доступним/популярним). Однак, якщо ви працюєте на базовому ПК або ноутбуці, ціна цих анімаційних ефектів може виявитися занадто високою.
На щастя, візуальні ефекти Windows 11 не обов’язкові – якщо ви знаєте, що робите, їх легко відключити. Процес їх відключення займає менше 60 секунд, і в залежності від рівня вашого апаратного забезпечення ви можете отримати миттєвий приріст візуальної продуктивності, що легко оцінюється. Це може виражатися у більш плавній частоті оновлення монітора або навіть у збільшенні продуктивності під час гри в деякі з найкращих комп’ютерних ігор, якщо ваш GPU чи CPU не зовсім передові.
Нижче ми розповімо вам, як підвищити продуктивність за рахунок відключення анімаційних ефектів у Windows 11. Якщо ви відчуваєте помітні затримки при використанні старого ПК, це має стати одним із способів потенційного покращення роботи. Зверніть увагу, що наступний посібник написаний спеціально для Windows 11, хоча в цілому процес досить схожий, якщо ви користувач Windows 10.
1. Відкрийте параметри Windows 11.
2. Перейдіть до вкладки “Доступність”
У головному меню установок прокрутіть сторінку вниз і перейдіть на вкладку “Доступність”, яка є третім останнім пунктом. Це відкриє додаткові налаштування, що дозволяють керувати не тільки ефектами анімації, але й загальною роздільною здатністю дисплея, яскравістю та часом появи повідомлень.
3. Вимкнути ефекти анімації
Хіба це не швидко? Існує не так багато простих способів усунення візуальних заминок або інших проблем з відображенням у Windows 11, ніж вимкнення ефектів анімації. Модернізація апаратного забезпечення зазвичай дає більший ефект у плані підвищення продуктивності, але це гарне (і, що дуже важливо, безкоштовне) рішення, яке не потребує майже жодного клопоту. Анімаційні ефекти в Windows 11 можуть подобатися або не подобатися, але вони в жодному разі не є обов’язковими.
Якщо вам потрібна додаткова допомога Windows 11, дізнайтеся, як завантажити та інсталювати Windows 11, як інсталювати Windows 11 без облікового запису Microsoft і як увімкнути Windows 11 HDR.