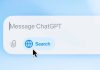, і вам не обов’язково потрібно приховувати його від пошуку за допомогою панелі завдань Windows, є дуже простий метод клацання правою кнопкою миші
Інструменти пошуку у Windows, такі як Провідник файлів, можуть зробити будь-який файл видимим лише за допомогою кількох натиснутих кнопок. Але іноді на комп’ютері є контент, який хотілося б тримати подалі від сторонніх очей. Є кілька налаштувань системи, щоб приховати певні файли та папки. Ось кілька основних таких методів приховування у Windows 11.
Якщо вам просто потрібно приховати один файл або папку, і вам не обов’язково потрібно приховувати його від пошуку за допомогою панелі завдань Windows, є дуже простий метод клацання правою кнопкою миші:
-
- Відкрийте Провідник файлів на панелі завдань Windows або в меню «Пуск». Ви також можете запустити програму за допомогою Windows + E. комбінації клавіш
- Знайдіть папку або файл, який потрібно приховати, і клацніть його правою кнопкою миші.
- Натисніть «Властивості» або скористайтеся Alt + Enter.
- Поставте прапорець у «Приховано» (розташоване внизу спадного меню), а потім натисніть ОК.
- Ви повинні побачити спливаюче вікно із запитом, чи бажаєте ви Застосувати зміни лише до папки чи Застосувати зміни до цієї папки, вкладених папок і файлів.
- Застосувавши зміни, натисніть OK.
Те, що ваші файли та папки приховані від очей, не означає, що Провідник взагалі не зможе їх знайти. Ось як переглянути весь прихований контент за допомогою Провідника файлів:
- Відкрийте Провідник файлів.
- Клацніть «Перегляд» у верхній частині вікна Провідника файлів.
- Натисніть «Показати» (у нижній частині наступного спадного списку, що з’явиться).
- Натисніть «Приховані елементи» зі списку параметрів, що з’явиться.
Один із найпростіших способів знайти файли та папки в Windows 11 — це ввести ім’я або розширення файлу в поле пошуку на панелі завдань. Ви можете навчити свою ОС припинити пошук певного контенту. Ось як:
- Натисніть програму «Параметри» (знаходиться в «Пуск» меню).
- Натисніть Конфіденційність і безпека.
- Натисніть Пошук у Windows.
- На наступному екрані перейдіть до «Виключити папки» в меню розширеного пошуку, а потім натисніть «Виключити папку».
- Ви маєте перейти до «Цей комп’ютер». Знайдіть або знайдіть файл або папку, які потрібно приховати від результатів пошуку, а потім натисніть «Вибрати папку».
- Виконайте пошук файлу чи папки, які ви приховали, щоб переконатися, що їх неможливо знайти.