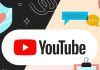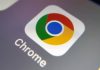Windows працює повільніше, ніж зазвичай, чи використовує забагато ресурсів комп’ютера? Знайте, що серед багатьох факторів, які можуть спричинити проблему, є оновлення, які зрештою випускаються з помилками та в кінцевому підсумку встановлюються без участі користувача.
Помилка, яка вразила деякі версії Windows 10 і була широко розголошена, полягала в використанні 100% диска, отримавши доступ до «Диспетчера завдань».
Варто також зазначити, що на більш базових або старих пристроях простий факт пошуку нових оновлень також може спричинити проблеми з операційною системою Microsoft.
Зрештою, незважаючи на те, що важливо постійно оновлювати комп’ютер із оновленнями безпеки, альтернативою позбавленню від проблемних оновлень є відключення автоматичних оновлень. Нижче наведено кілька способів зробити це, не встановлюючи нічого.
Вимкніть оновлення в Windows 11
У Windows 11 просто перейдіть до «Параметрів» > клацніть на бічній панелі, щоб переглянути додаткові параметри > перейдіть до категорії «Оновлення Windows» і натисніть «Призупинити оновлення».
Потім просто виберіть, на який час ви хочете вимкнути пошук оновлень. Максимальний термін – п’ять тижнів.
Як призупинити оновлення в Windows 10
Якщо ви використовуєте Windows 10, натисніть «Пуск» > «Параметри» > «Оновлення та безпека». Виберіть один із таких варіантів: призупинити оновлення на 7 днів або «Додаткові параметри».
Якщо ви виберете другий варіант, у розділі «Призупинити оновлення» виберіть дату зі спадного меню для відновлення оновлень.
Вимкніть оновлення через services.msc
Ще одна альтернатива, яка також працює, — це вимкнути автоматичні оновлення за допомогою інструменту services.msc.
Крок 1: для цього натисніть комбінацію клавіш «Windows + R» і введіть «services.msc».
Крок 2: клацніть правою кнопкою миші «Центр оновлення Windows», а потім перейдіть до «Властивості»;
Крок 3: у розділі «Тип запуску», як у прикладі нижче, виберіть «Вимкнено» зі спадного меню та натисніть «Застосувати».
Крок 4: Нарешті, перезавантажте комп’ютер, щоб завершити процедуру та переконайтеся, що пошук нових оновлень вимкнено.
Порада: виділіть трохи часу, щоб перевірити наявність нових оновлень наприкінці кожного періоду перерви. Таким чином ви отримаєте пакети з можливими виправленнями від Microsoft, якщо вони необхідні.