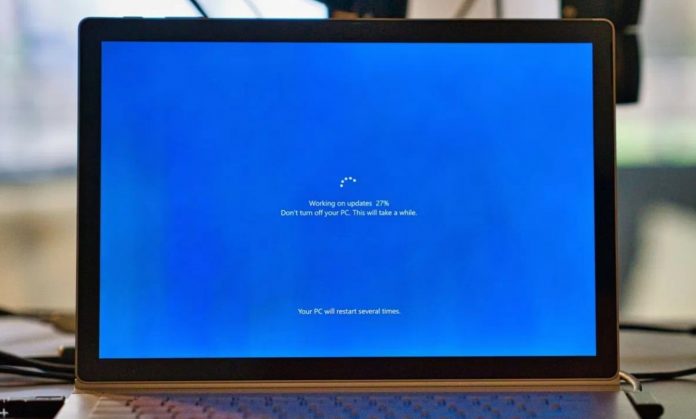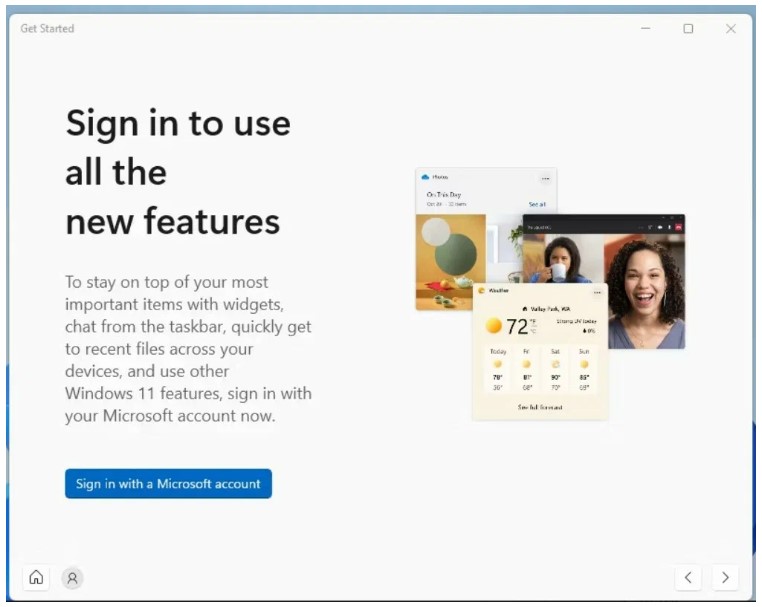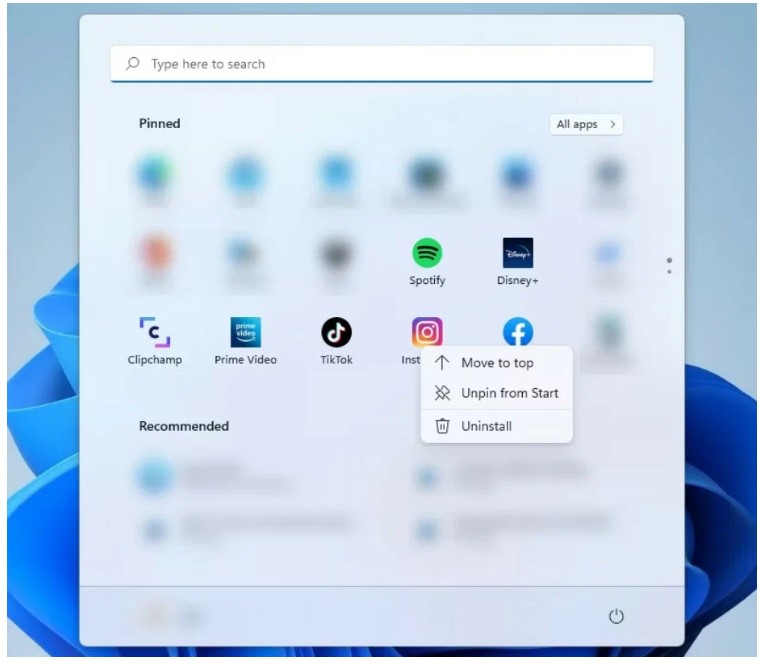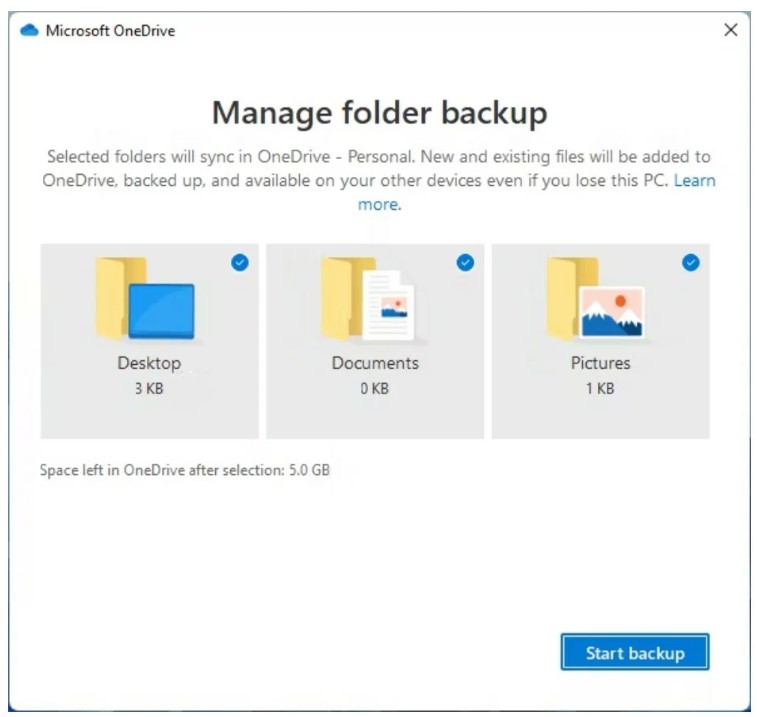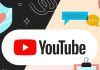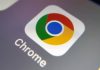Як настроїти Windows 11? Щойно придбали блискучий новий комп’ютер із Windows 11? Не занурюйтесь у його налаштування прямо зараз; обов’язково спочатку розберіться із цими речами.
Налаштування нової системи Windows 11 досить проста; все, що вам потрібно зробити, це клацнути на різні діалогові вікна і налаштувати кілька параметрів. Але не обманюйтесь. Хоча весь процес здається простим, потрібно змінити кілька речей, щоб переконатися, що він готовий до використання.
Пам’ятайте, що налаштування Microsoft за замовчуванням створені не зовсім для вас, тим більше, що в налаштуваннях за промовчанням є багато речей, які вам не потрібні.
1. Не забудьте використовувати обліковий запис Microsoft
Останні версії Windows мають два варіанти налаштування основного облікового запису користувача: локальний обліковий запис та обліковий запис Microsoft (Windows Hello) . Якщо ви вже деякий час користуєтеся Windows, ви, ймовірно, вважаєте за краще використовувати локальний обліковий запис, оскільки це те, до чого ви звикли. На жаль, це вже не так безпечно.
Якщо ви дбаєте про безпеку комп’ютера, краще використовувати обліковий запис Microsoft, особливо враховуючи переваги, які він може дати вам. По-перше, Windows Hello дозволяє вам підписуватися за допомогою відбитків пальців або розпізнавання облич для спрощення входу в систему. Вона також дозволяє налаштувати двофакторну автентифікацію, що ідеально підходить тим людям, які постійно подорожують тими місцями, де є ризик втратити свій ноутбук.
Ви також можете зашифрувати свій диск без використання будь-яких інших програм, навіть якщо ви використовуєте версію Windows 11. Обліковий запис Microsoft також дозволяє відновити ваші дані, якщо ви забули свій пароль. Нарешті, якщо у вас є передплата Microsoft 365, ви можете отримати доступ до Office та хмарного сховища на вашому комп’ютері.
І останнє: вам не потрібна адреса електронної пошти Microsoft для створення облікового запису Microsoft. Ви можете використовувати будь-яку адресу електронної пошти. Якщо ви не хочете використовувати будь-яку зі своїх особистих адрес електронної пошти, ви можете створити електронний лист Microsoft всього за кілька кроків.
2. Видаліть зловмисне програмне забезпечення
Крім продажу програмного забезпечення, Windows також заробляє гроші, додаючи різні програми в меню “Пуск” під час кожної нової установки. Ось чому ви можете бачити сторонні програми, встановлені у вашій системі, навіть якщо ви не додавали їх самостійно.
У Windows 10 ви можете побачити встановлені Candy Crush та інші ігри, але у Windows 11 потокові програми, такі як Spotify, та програми для соціальних мереж, такі як Instagram і TikTok, замінили ігри.
Це може бути неприємно, особливо для нових користувачів, які не знають, що на їхньому ПК встановлено шкідливе ПЗ. Але гарною новиною є те, що вони не встановлені за умовчанням і не займають багато місця у вашому сховищі. Ви також можете видалити їх всього за кілька кліків, так що це не так вже й складно.
Все, що вам потрібно зробити, це клацнути правою кнопкою миші на небажаному додатку та натиснути ” Видалити”. Потім підтвердіть свій вибір та повторіть дії для всіх програм.
3. Створіть ярлики папок
У порівнянні з меню “Пуск” Windows 10, “Пуск” Windows 11 набагато простіше. У вас також є можливість закріплювати піктограми зверху та створювати ярлики для додатків та списків документів, які ви нещодавно відкрили. Ви також можете побачити фотографію свого профілю та кнопку живлення на ній. Весь інтерфейс простий. Однак багато користувачів Windows 10 із цим не згодні.
Незважаючи на те, що меню “Пуск” зовні сильно відрізняється від попередньої версії, ви можете легко налаштувати його для підвищення ефективності. Наприклад, ви можете додати на нього папки, які ви зазвичай використовуєте, так що вам не доведеться натискати на багато місць, щоб знайти його.
Все, що вам потрібно зробити, це перейти до:
- Параметри через Пуск;
- Вибрати вкладку ” Персоналізація “;
- У правому вікні вибрати опцію Пуск ;
- Потім вибираємо вкладку “Папки”;
- На цій сторінці ви знайдете опцію, яка дозволяє додавати ярлики у нижній частині меню “Пуск”. Цей параметр еквівалентний ярликам, які можна знайти в правій частині меню “Пуск” вашої Windows 10.
4. Очистите панель задач Windows
Microsoft відома тим, що з кожною новою версією знаходить нові способи захаращувати панель завдань. На щастя, ви можете видалити їх і створити чистіший інтерфейс цієї системи.
По-перше, у неї є кнопка пошуку, яка включає непотрібне поле пошуку. У ній також є кнопка перегляду завдань, яка вам не потрібна, тому що ви можете відкрити її, натиснувши Win + Tab . Існують також віджети, які не потрібні, і, нарешті, кнопка чату, яка змушує користувачів використовувати Microsoft Teams.
Якщо ці опції вас не дратують, то залишаємо все як є. Але, якщо ви схожі на більшість користувачів, які не хочуть мати із цими опціями нічого спільного, ви можете легко змусити їх усіх зникнути.
- Просто перейдіть до Параметри;
- Персоналізація;
- Панель завдань та вимкніть усі опції в розділі Елементи панелі задач , щоб у вас була чистіша панель завдань;
- На цій сторінці параметрів також є інші параметри, які можуть персоналізувати роботу з панеллю завдань. Наприклад, можна розширити параметр переповнення кута панелі завдань, щоб встановити, який значок буде відображатися у правій частині панелі завдань.
- Якщо ви використовуєте кілька дисплеїв, можна змінити спосіб роботи панелі завдань на другому моніторі, клацнувши параметр Поводження панелі завдань.
5. Налаштування OneDrive
Коли ви увійдете в систему за допомогою облікового запису Microsoft, ви отримаєте безкоштовно 5 ГБ хмарного сховища в Microsoft OneDrive. Якщо ви не використовували це сховище раніше, його налаштування може бути трохи заплутаним, але не хвилюйтеся. Ви можете швидко ознайомитись з ним.
Якщо ви відкриєте програму, Windows відкриє вікно, яке виглядає так само, як ваш звичайний провідник з вашим робочим столом, документами, завантаженнями та папками із зображеннями. Це та частина, де виникає плутанина, але ці папки є частиною програми OneDrive і все, що ви зберігаєте в них, буде скопійовано у вашому обліковому записі. Однак, якщо у вас є резервне копіювання, вимкніть цю функцію.
Щоб змінити налаштування OneDrive, відкрийте OneDrive в області сповіщень та виберіть Довідка та установки > Установки > Резервне копіювання > Керування резервним копіюванням OneDrive . Це спрямує вас до параметрів резервного копіювання OneDrive.
Персоналізація роботи з Windows 11
На жаль, Windows часто постачається з непотрібними налаштуваннями, які можуть засмучувати нових користувачів. Але всього за кілька кліків ви можете персоналізувати систему та створити найкращий інтерфейс, який ідеально підходить для ваших потреб. Пам’ятайте, налаштувати Windows 11 нескладно, особливо, якщо ви знаєте, які налаштування можна змінити! Успіхів!