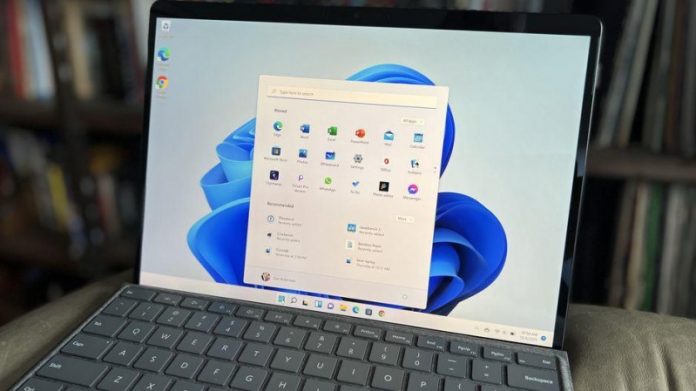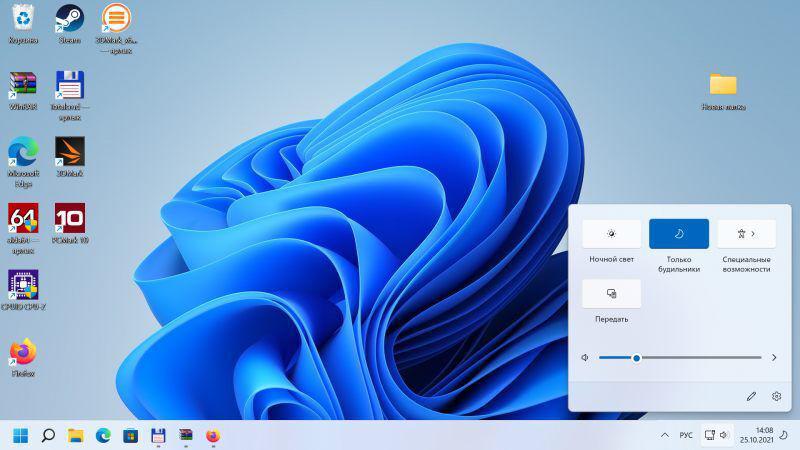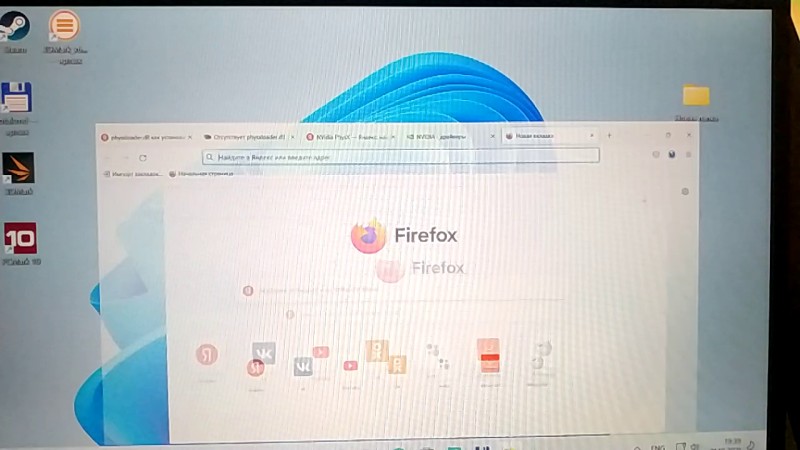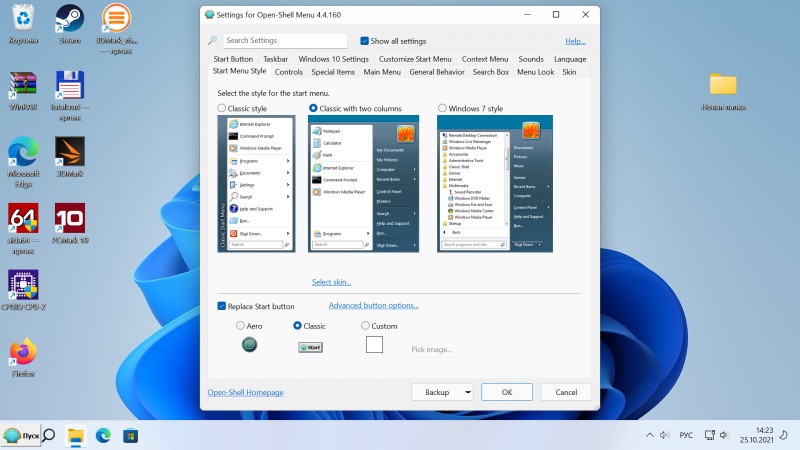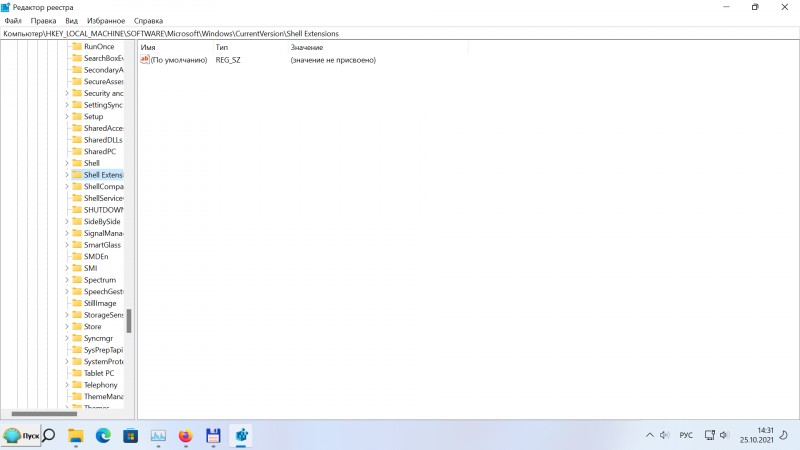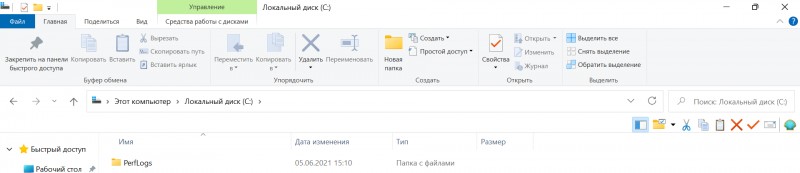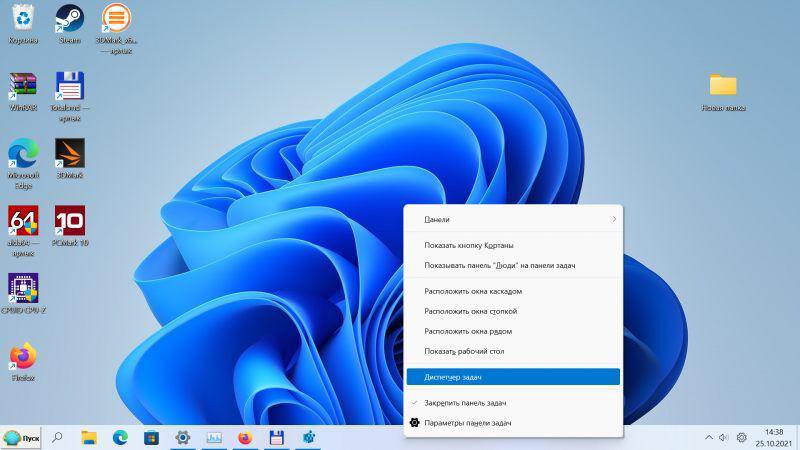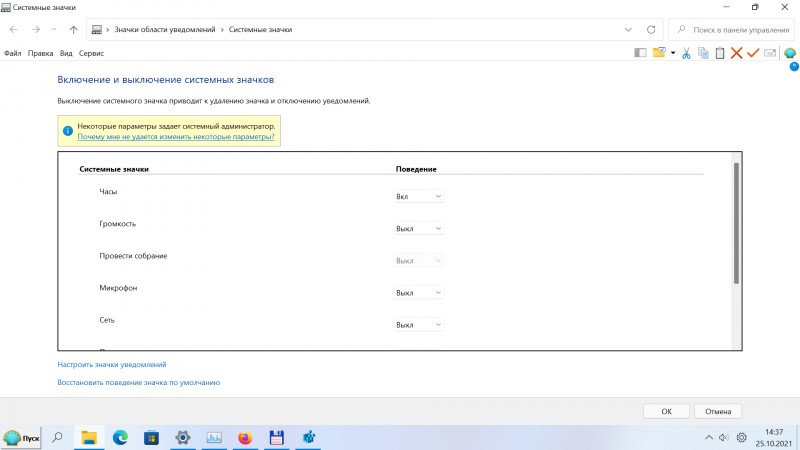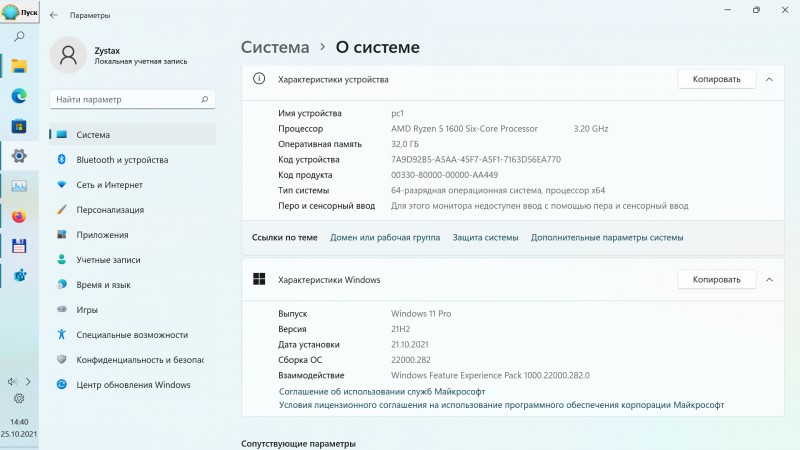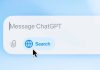Після виходу нової версії Windows люди почали нарікати на незручність деяких елементів. Про те, як вирішити цю проблему – у статті користувача під ніком Zystax.
За словами Zystax, інтерфейс Windows 11 створено для сенсорних екранів. Тому користувачі ноутбуків і настільних комп’ютерів стали відчувати незручності. Але це досить легко виправити. Нижче – про повернення звичного вигляду та зручних функцій.
1. Контекстне меню
Для цього потрібна утиліта Windows 11 Classic Context Menu v1.0. Після завантаження програми потрібно відкрити, а потім клікнути на Enable Win11 Classic Context Menu Style. Все має повернутися до вигляду як у Windows 10.
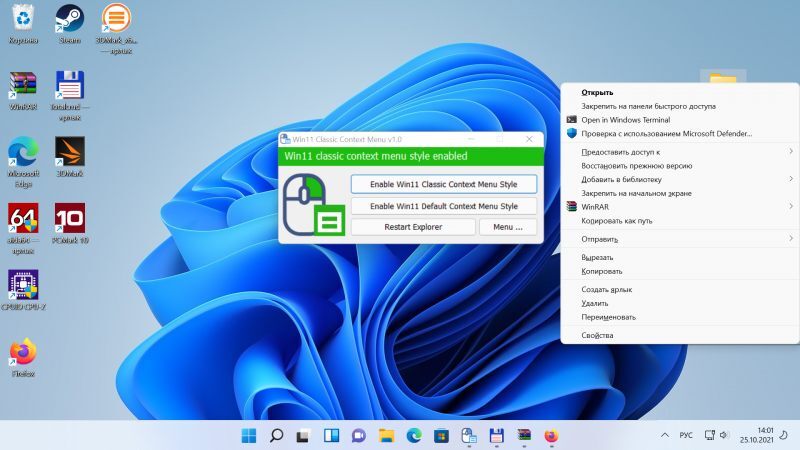
2. Регулятор гучності
У новій версії операційної системи більше не можна регулювати гучність коліщатком миші. Також у цьому вікні з’явилися різні непотрібні функції.
Виправить ситуацію утиліта EarTrumpet, яку можна безкоштовно скачати в Microsoft Store. Після її встановлення ви одразу отримаєте можливість регулювати рівень гучності різних програм на комп’ютері.
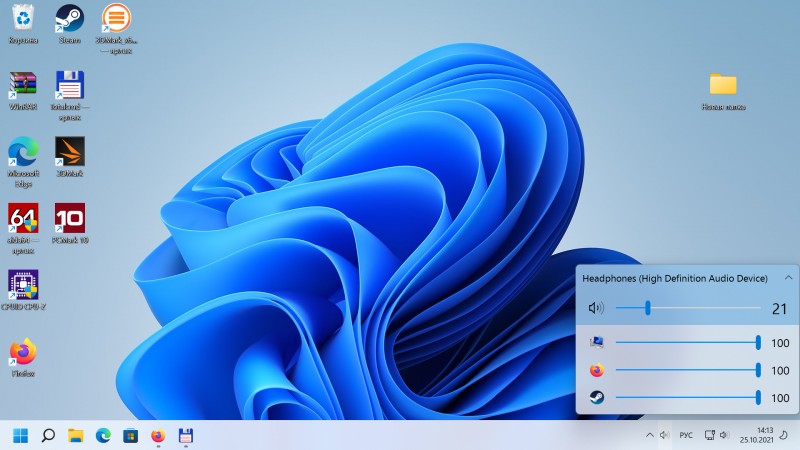
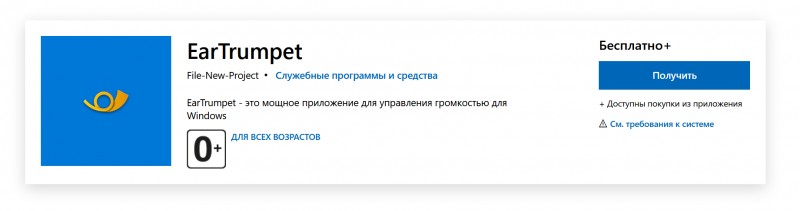
3. Проблеми з анімацією вікон
Зокрема, це помітно при згортанні та розгортанні вікон або при натисканні будь-якої кнопки в установщику. Щоб вимкнути це, потрібно в «Параметрах швидкодії» прибрати галочку біля пункту «Анімація вікон під час згортання та розгортання».
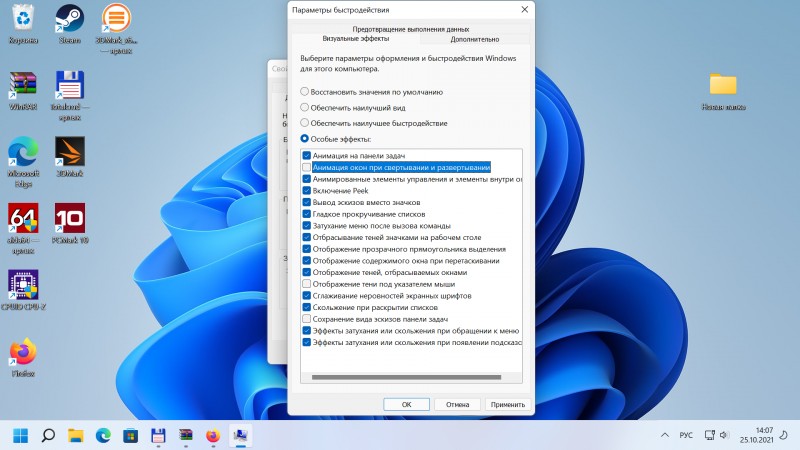
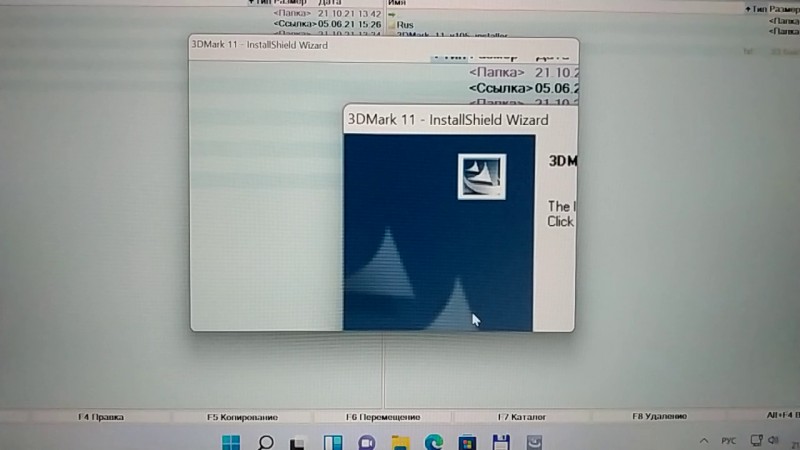
4. Меню “Пуск”
Ним зручно користуватися лише за наявності сенсорного екрана у пристрою. Щоб перемістити меню «Пуск» вліво, потрібно завантажити утиліту Open-Shell-Menu. Після встановлення вам необхідно просто вибрати потрібний тип меню та поставити галочку навпроти пункту «Заміна стартової кнопки».