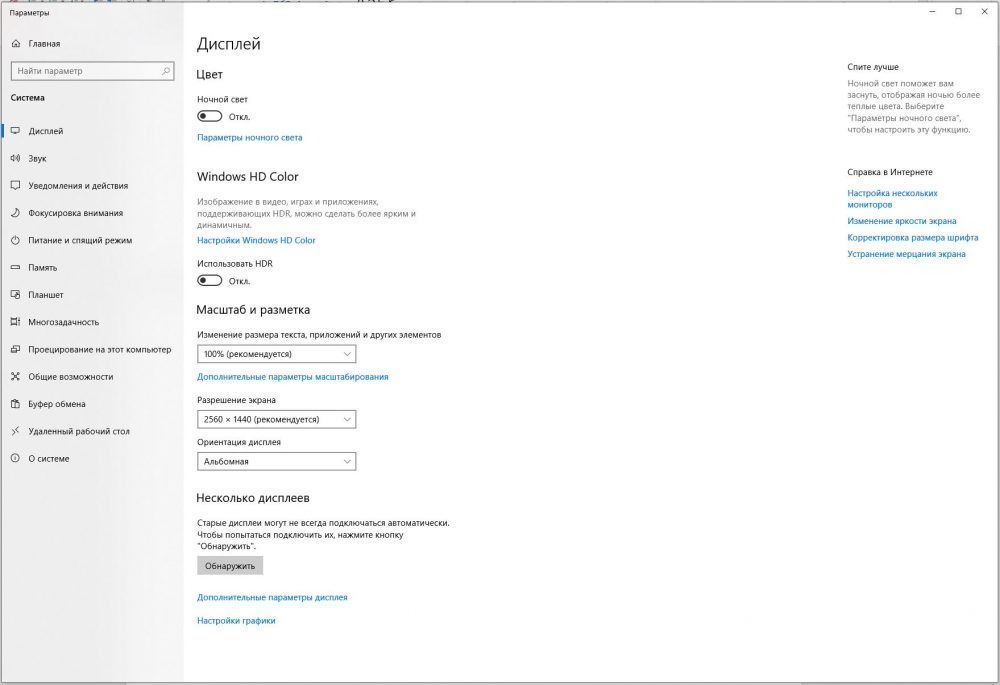Если требуется расширить рабочее пространство, подключение второго монитора может стать отличным решением. На него можно вывести второй рабочий стол с важной информацией для работы или развлечений. А если рядом поставить два идентичных монитора с одинаковой диагональю и типом матрицы, картинку и вовсе можно «расширить», чтобы из двух обычных дисплеев сделать один ультраширокий. Такой подход практикуется дизайнерами, программистами, художниками и даже геймерами.
Предлагаем три наиболее актуальных способа, как подключить 2 монитора к компьютеру:
- HDMI. Самый простой и популярный способ, так как HDMI порт имеется на всех современных видеокартах и мониторах. HDMI передает одновременно видео- и аудиосигнал, причем картинка транслируется в высоком разрешении, вплоть до 8К – всё зависит от спецификаций монитора. После подключения ничего дополнительно настраивать не требуется – можно сразу же переходить в параметры дисплея и выбрать подходящий режим работы с несколькими экранами.
- DVI. Эти порты чаще встречаются на старых ноутбуках и компьютерах. По DVI передается только видеосигнал, поэтому, если на вашем мониторе есть динамики, они работать не будут.
- Thunderbolt 1 и 2. А эти порты используются на макбуках от Apple – подходят для подключения дополнительных дисплеев под iMac, MacBook и других настольных компьютеров компании.
Если у вас совсем уж старенький ноутбук или компьютер, то перечисленных портов может попросту не оказаться. Вместо них будет старый добрый VGA – аналоговый интерфейс, выводящий изображение в максимально разрешении Full HD. Его тоже можно использовать для подключения дополнительных мониторов, но на современных видеокартах такие уже не ставят.
Какие есть режимы работы с несколькими дисплеями
В Windows 10 предусмотрено 4 режима:
- показывать только на 1 – изображение будет выводиться только на основной монитор, второй при этом будет выключен;
- показывать только на 2 – то же самое, только картинка будет выводиться на второй;
- дублировать эти экраны – изображение будет в точности дублироваться с основного монитора на дополнительный;
- расширить эти экраны – в этом режиме вы получаете два независимых рабочих стола, которые можно настраивать как угодно.
В большинстве случае люди используют второй вариант, так как два активных одновременно монитора позволяют более эффективно работать с информацией. Режим дублирования хорош для пользователей ноутбука – к примеру, когда вы пришли домой и хотите поработать за столом на большом экране.
На MacOS режимы дисплеев такие же, только называются немного по-другому. По сути, отличий нет – это все то же расширение, дублирование или выбор конкретного дисплея. Главное помните, что для подключения двух мониторов требуется один видеоисточник. А если вам потребуется подключить 2 монитора к ноутбуку, у которого только один видеовыход, сделать это можно с помощью специального разветвителя – такие продаются практически в каждом интернет-магазине с компьютерными комплектующими и аксессуарами.
Источник: Блог ROZETKA Journal.