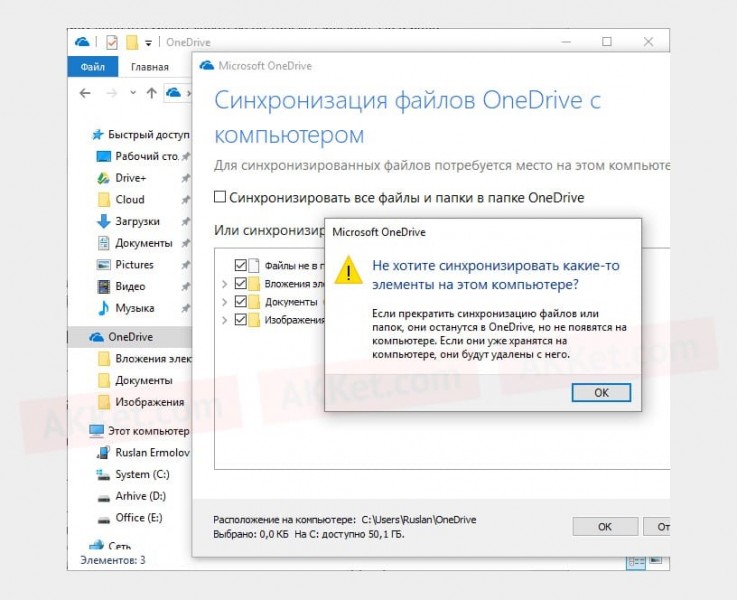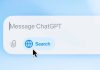З моменту виходу на ринок фінальної стабільної версії операційної системи Windows 10 пройшло вже майже чотири роки, за які вона стала вкрай популярною серед власників комп’ютерів, однак темпи її розвитку виявилися недостатньо високими, вважає Microsoft. Втім, американська корпорація сама в цьому винна, так як створене нею ПО виявилося вкрай складним і заплутаним для простих непідготовлених користувачів, а це, в свою чергу, негативно позначається на його поширеності на ринку.
Крім того, дана операційна система прямо «з коробки» працює далеко не кращим чином, витрачаючи дорогоцінні системні ресурси на якісь фонові абсолютно даремні завдання, причому Windows 10 навіть не питає, можна їй почати щось оновлювати або перевіряти – вона робить це автоматично, в результаті чого не тільки дуже відчутно знижується швидкодія, але ще і падає час автономної роботи, а такого навряд чи хтось буде радий, коли під рукою немає зарядного пристрою. Втім, на щастя, в десятій «вінді» є ряд налаштувань, які дозволяють скоротити число фонових процесів.
За рахунок цього можна відчутно збільшити швидкість роботи, а на деяких модулях ноутбуків, комп’ютерів і моноблоків в цілих два рази, тобто вкрай сильно. Одна з таких налаштувань полягає в тому, щоб раз і назавжди вимкнути автоматичну синхронізацію даних з хмарним сховищем OneDrive. Як показують незалежні дослідження, воно є найповільнішим на ринку, але воно і не дивно, адже створила його Microsoft. В автоматичному фоновому режимі Windows 10 постійно відправляє в це «хмара» дані, що не тільки створює велике навантаження на процесор, але ще і призводить до зниження швидкості інтернету, так як інтернет-канал поступово забивається.
На щастя, тепер OneDrive можна відключити, щоб дані в нього не переносилися автоматично. Для цього потрібно запустити програму «Мій комп’ютер» і в лівому вертикальному меню натиснути правою кнопкою миші на хмарне сховище, після чого перейти в розділ «Виберіть папки сховища для синхронізації». Тут потрібно прибрати галочку з пункту «Синхронізувати всі файли і папки», після чого переконатися в тому, що настройки були збережені. Слідом за цим потрібно перезавантажити електронний пристрій на базі Windows 10, щоб таким чином змусити всі зміни вступити в силу.