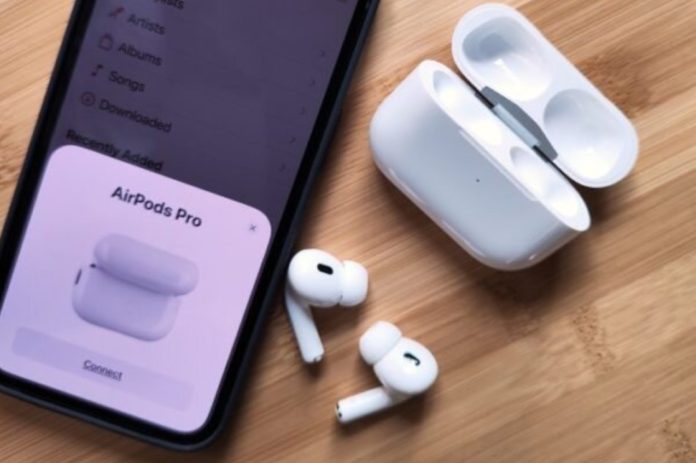Якщо Apple AirPods не працюють, ми знаємо, як це може бути неприємно. Будь то звичайні AirPods 3-го покоління або навіть новітні AirPods Pro 2-го покоління, вони вважаються одними з найкращих бездротових навушників, які можна купити за гроші, тому при виникненні проблем із ними ви хочете вирішити їх швидко.
Проблеми з підключенням до телефону або планшета
Якщо ви зіткнулися з проблемою, коли ваші AirPods не підключаються до телефону або планшета.
Крок 1: Покладіть AirPods назад у зарядний кейс, зачекайте близько 30 секунд, потім вийміть їх назад і знову вставте у вуха.
Крок 2: Або спробуйте увімкнути та вимкнути Bluetooth на телефоні або планшеті. Потім повторіть перший крок. У всіх випадках, крім найнезвичайніших, це має вирішити проблему.
Крок 3: Це малоймовірно, але ви можете зіткнутися із ситуацією, коли жодне з рішень не працює. У цьому випадку спробуйте повністю перезавантажити AirPods. Це універсальне рішення для багатьох проблем, про які ми докладно розповімо наприкінці статті.
Лівий або правий AirPod не підключається
Ще одна поширена проблема, з якою стикаються власники AirPods, полягає в тому, що один AirPod не підключається. Тут ми покажемо вам, як підключити їх, а також розглянемо суміжні проблеми, які можуть маскуватися під непідключення AirPod.
Крок 1: Як і у випадку з обома AirPods, поверніть їх у зарядний кейс, зачекайте близько 10 секунд, потім вийміть їх і вставте у вуха.
Крок 2: Крок 1 не спрацював? Повторіть крок 1, але цього разу увімкніть і вимкніть Bluetooth на телефоні або планшеті, перш ніж виймати AirPods із зарядного кейсу.
Крок 3: Досі нічого? Спробуйте скинути налаштування AirPods (інструкції наприкінці статті).
Крок 4: Далі спробуйте перевірити стан заряду AirPods. Ви повинні побачити рівень заряду як правого, так і лівого AirPod. Якщо контактні майданчики в зарядному пристрої засмічилися, спробуйте очистити їх, щоб забезпечити з’єднання AirPod з бутоном.
Крок 5: Якщо ви грали з налаштуваннями та балансом, можливо, ви випадково відключили один AirPod від відтворення звуків. Зайдіть до параметрів доступності, потім в “Аудіо/Візуальні” і, нарешті, в “Баланс”. Якщо баланс зміщений в один бік, AirPod на протилежному боці не працюватиме.
Крок 6: Якщо один AirPod повністю вийшов з ладу, відвідайте сторінку Apple про заміну, щоб дізнатися, як його замінити і скільки це може коштувати.
Проблеми з підключенням до комп’ютера
Для нових комп’ютерів Mac це не є великою проблемою, але іноді підтримка з’єднання Bluetooth може бути проблематичною на старих машинах.
Крок 1: Покладіть AirPods назад у чохол на 10 секунд, потім знову вийміть та вставте у вуха.
Крок 2: Якщо це не спрацює, вам потрібно буде вимкнути та підключити їх знову, що можна зробити, вимкнувши та ввімкнувши Bluetooth, але це може стати проблемою, якщо ви використовуєте Bluetooth-мишу на комп’ютері.
Крок 3: У цьому випадку зайдіть у налаштування Bluetooth (знайдіть піктограму Bluetooth у рядку стану або знайдіть налаштування в розділі “Системні налаштування > Bluetooth”), знайдіть AirPods і від’єднайте їх.
Крок 4: Тепер ваш AirPods з’явиться в нижній частині списку пристроїв Bluetooth. Натисніть на них правою кнопкою миші та виберіть “Підключити”.
Обриви дзвінків
Періодичні обриви дзвінків стали проблемою для AirPods з моменту їхнього дебюту у 2017 році. На щастя, є просте рішення, яке часто спрацьовує.
Крок 1: Спробуйте приймати дзвінки лише з одним AirPod у вусі, а не з обома.
Крок 2: Якщо крок 1 не спрацював, переконайтеся, що ваші AirPods не потребують заряджання. Ви також можете спробувати вимкнути та знову ввімкнути Bluetooth.
Крок 3: Якщо крок 2 не працює, відкрийте програму “Параметри” та перейдіть до розділу Bluetooth.
Крок 4: Поруч із записом AirPods у списку пристроїв ви повинні побачити значок “i” всередині кола. Натисніть на нього, виберіть мікрофон і встановіть його в ліве або праве положення.
Крок 5: У крайніх випадках у цьому розділі можна відключити автоматичне виявлення вуха, хоча це відключає одну з найзручніших функцій навушників, і навіть швидше розряджає батарею.
Крок 6: Як і у випадку з іншими нашими виправленнями, якщо у вас все ще є проблеми, ви можете спробувати повне скидання налаштувань, описане наприкінці цієї статті.
Проблеми зі звуком чи перешкоди
Статичні перешкоди та/або низька якість звуку можуть бути викликані безліччю причин, тому діагностувати їх набагато складніше. На з’єднання Bluetooth можуть впливати перешкоди, які можуть викликати все: від статики до зниження якості звуку і навіть відключення. Якщо це відбувається завжди в одному місці, проблема може полягати у перешкодах.
Крок 1: Якщо це відбувається у вашому будинку, ви можете знайти пристрій, який викликає перешкоди, і переставити його або використовувати AirPods в іншому місці. Якщо ви знаходитесь в офісі, вам може не пощастити.
Крок 2: Wi-Fi може створювати перешкоди для AirPods, особливо під час дзвінків, тому можна спробувати відключити Wi-Fi під час дзвінків. Увімкніть його знову, коли закінчите.
Крок 3: Якщо замість перешкод або шуму ви отримуєте заїкуватість, спробуйте вимкнути автоматичне виявлення вух, як описано вище.
Пошук втрачених AirPods
З огляду на розмір і бездротову природу AirPods їх втрата – досить поширена проблема. На щастя, це легко виправити за допомогою Apple Find My tracking.
Крок 1: Запустіть програму Find My iPhone на своєму пристрої iOS або зайдіть на сайт iCloud, потім увійдіть в систему, використовуючи свій Apple ID, і виберіть Find My iPhone.
Крок 2: У представленому списку виберіть свої AirPods, і ви побачите карту, на якій буде вказано їхнє місцезнаходження або їхнє останнє місцезнаходження перед вимкненням.
Крок 3: Якщо ви бачите зелену точку поруч із значком AirPods, це означає, що вони увімкнені, і ви можете відтворити звук, щоб легко визначити їх місцезнаходження.
Крок 4: Якщо ви шукаєте один AirPod, ви можете побачити опції для правого та лівого AirPods, щоб відтворити звук та знайти один відсутній. Цей звук (поки у вашого AirPod є заряд батареї) відтворюватиметься все голосніше і гучніше протягом двох хвилин. Переконайтеся, що ви спочатку вийняли другий AirPod з вух, якщо це необхідно.
Крок 5: Це новинка – якщо у вас є AirPods Pro 2-го покоління, тепер ви можете виконувати всі описані вище дії Find My і з чохлом, тому навіть якщо ваші навушники розрядилися, у вас все одно є шанс знайти чохол.
Проблеми з гучністю на Android
Коли ви використовуєте навушники Apple з телефонами, планшетами або комп’ютерами Apple, програмне забезпечення автоматично розпізнає, що ви використовуєте навушники, і всі налаштування гучності працюють так, як ви очікуєте. Але на деяких пристроях Android гучність Bluetooth регулюється окремо від інших налаштувань гучності, що може призвести до проблем у користувачів AirPods. На щастя, цю проблему легко усунути.
Крок 1: На пристрої з версією Android натисніть кнопку гучності вгору або вниз, і на екрані з’явиться регулятор гучності.
Крок 2: Натисніть стрілку вниз поруч із регулятором гучності, і ви побачите всі доступні повзунки гучності.
Крок 3: Один із них має бути Bluetooth. Тепер просто збільшіть або зменшіть цей регулятор у міру потреби.
Крок 4: На телефонах Samsung Galaxy все трохи інакше (і краще). Перейдіть до Установки > З’єднання > Bluetooth. Тут натисніть три точки в правому верхньому куті, щоб отримати додаткові опції, а потім увімкніть синхронізацію гучності мультимедіа. Тепер ви можете використовувати регулятор гучності на пристрої так само, як і на iOS.
Відсутність звуку від повністю заряджених AirPods
Спочатку перевірте, чи був випадково зменшений рівень гучності. Це може бути більш ймовірно в моделях, подібних до другого покоління AirPods Pro, в яких з’явилися сенсорні регулятори гучності, але при цьому стало легше випадково змахнути гучність вниз. Якщо ваші AirPods заряджені, підключені та мають потрібну гучність, проблема часто криється у вашому iPhone або iPad.
Крок 1: Зайдіть у “Налаштування” в iOS і переконайтеся, що всі оновлення програмного забезпечення були застосовані.
Крок 2: Якщо у вас є очікувані оновлення, підключіть пристрій, оновіть його та перезавантажте. Це часто допомагає вирішити проблему, коли AirPods повністю відмовляються працювати.
Поганий час автономної роботи
З коробки AirPods (другого покоління) повинні працювати близько п’яти годин на повній зарядці (до шести у AirPods третього покоління), забезпечуючи до трьох годин роботи в режимі розмови на AirPods 2. AirPods Pro другого покоління забезпечують 6 годин роботи в режимі прослуховування (з увімкненим) ANC) і 4,5 години в режимі розмови, що трохи краще, ніж у першого покоління. Однак згодом вони почнуть зношуватися. На жаль, з цим нічого не можна вдіяти, але якщо час автономної роботи різко скоротився порівняно з очікуваним, ви можете спробувати щось зробити.
Крок 1: Переконайтеся, що функція автоматичного виявлення вух увімкнена, оскільки вона переводить AirPods в режим низького енергоспоживання, який, по суті, вимкнений, коли ви їх не використовуєте.
Крок 2: Якщо функція автоматичного виявлення вух увімкнена, а час автономної роботи, як і раніше, значно скоротився, ми востаннє звернемося до варіанта повного скидання налаштувань, описаного нижче.
AirPods не заряджаються (дротове підключення)
AirPods поставляються з двома видами зарядних кейсів: Тільки дротова зарядка та подвійна дротова/бездротова зарядка. І якщо наш перший крок усунення несправностей застосовний до всіх моделей, то наступний крок призначений лише для тих випадків, коли у вас виникли проблеми із зарядкою за допомогою USB-кабелю. Якщо ви не впевнені, що у вас зарядний бездротовий чохол, світлодіодний індикатор підкаже вам відповідь. Якщо ви бачите індикатор на зовнішній стороні, це означає, що чохол має бездротову зарядку. Якщо всередині – ні.
Крок 1: Якщо ви давно користуєтеся AirPods, можливо, на них накопичилися пил і бруд, які заважають контакту капсул із зарядними штирьками в корпусі. Візьміть м’яку тканину або тампон і акуратно протріть внутрішню та нижню частини чохла, а також ретельно очистіть стрижні AirPods, щоб перевірити, чи це допоможе процесу зарядки.
Крок 2: На корпусі зарядного пристрою видаліть бруд та сміття, які могли потрапити до порту заряджання. Щілина невелика, тому вам знадобиться щось тонке та гостре, і бажано не з металу. Зубочистка – ідеальний варіант.
Крок 3: Якщо це не допомогло, спробуйте використати інший кабель Lightning. Якщо це не допоможе, можливо, вам знадобиться змінний зарядний чохол.
AirPods не заряджаються (бездротове з’єднання)
Бездротовий чохол AirPods другого покоління (а також чохли для AirPods другого покоління та AirPods Pro) може заряджатися на бездротовому зарядному майданчику, але він має бути сумісним.
Крок 1: Переконайтеся, що ви використовуєте зарядний пристрій Qi, і помістіть зарядний кейс AirPods на майданчик так, щоб світловий індикатор заряджання був спрямований вгору.
Крок 2: Спробуйте кілька разів перемістити зарядний кейс на зарядному пристрої та простежте, щоб індикатор увімкнувся. Якщо це не допомогло, можливо, несправний зарядний футляр або бездротова зарядна панель.
AirPods (1-го та 2-го покоління) продовжують випадати
Крок 1: Спробуйте використовувати один із численних гачків, петель або інших пристроїв сторонніх виробників, щоб легше було утримувати їх у вухах.
Крок 2: Розгляньте можливість переходу на AirPods третього покоління, оскільки вони мають оновлену форму, яка, на думку деяких людей, надійніше тримається у вухах.
AirPods Pro постійно випадають
Спробуйте використати силіконові насадки іншого розміру. AirPods Pro випускаються трьох розмірів і може виявитися, що ті, якими ви користуєтеся, просто не підходять вам так само добре, як інші. Крім кращої посадки, ви також отримаєте якісніший звук і краще шумозаглушення. У AirPods Pro 2 доданий новий наконечник меншого розміру для найменших вух, а всього варіантів розмірів стало чотири.
Не працюють жести
У AirPods першого і другого поколінь використовуються сенсорні датчики, якими ви торкаєтеся для керування відтворенням музики, а AirPods третього покоління і AirPods Pro 1/2 – датчики сили, які ви затискаєте між великим і вказівним пальцями. Жести з датчиком сили змінити не можна, а сенсорні датчики можна. Ось як це зробити.
Крок 1: Після підключення AirPods перейдіть до “Параметри” > “Bluetooth” і натисніть кнопку (i) поряд з назвою AirPods.
Крок 2: Тут ви можете вибрати, що робитиме жест подвійного натискання. Переконайтеся, що вибрано саме ту дію, на яку ви очікуєте. Якщо ви не бажаєте використовувати жест подвійного торкання на одному або обох навушниках, встановіть опцію “Вимк.”.
Як оновити AirPods
Оновлення AirPods дозволить забезпечити їх оптимальну роботу, а також розблокувати нові функції, які Apple може додати в навушники. Перш ніж вдаватися до скидання AirPods, рекомендуємо перевірити, чи не вийшло для них нове оновлення прошивки. Якщо воно є, то велика ймовірність, що потрібне виправлення вже вбудоване, оскільки Apple зазвичай використовує ці оновлення для поліпшення продуктивності і поліпшення функцій.
Зазвичай AirPods автоматично оновлюються при підключенні до пристрою, якщо є нова прошивка. На жаль, немає простого способу змусити AirPods або AirPods Pro оновитися. Тим не менш, ось що ви можете спробувати.
Крок 1: Підключіть зарядний кейс (всередині AirPods) до джерела живлення USB.
Крок 2: Відкрийте кейс, тримаючи поруч iPad або iPhone, і зачекайте, доки вони підключаться. Іноді це може змусити їх розпочати встановлення оновлення (якщо воно, звичайно, доступне). Це може статися не відразу, тому наберіться терпіння.
Як перевірити версію прошивки AirPods
Бажаєте перевірити, яка версія прошивки встановлена на ваших AirPods? Виконайте такі кроки:
Крок 1: Переконайтеся, що AirPods підключено до iOS.
Крок 2: Відкрийте “Параметри”.
Крок 3: Виберіть Загальні.
Крок 4: Виберіть Про програму.
Крок 5: Прокрутіть вниз, доки не побачите у списку ваші AirPods, і натисніть на них.
Крок 6: Знайдіть цифру поруч із пунктом Версія прошивки.
Як скинути налаштування AirPods
Як зазначалося вище, повне скидання налаштувань AirPods може усунути кілька проблем. Хороша новина полягає в тому, що це не займе у вас хвилини. Ось як:
Крок 1: Покладіть AirPods у зарядний футляр.
Крок 2: Утримуйте кнопку на задній стороні футляра приблизно 15 секунд, доки не замигає помаранчевий світлодіод.
Крок 3: Відкрийте чохол поруч із телефоном, дочекайтеся появи анімації AirPods на вашому пристрої та натисніть “Підключити”.
Крок 4: Тепер iCloud синхронізує це з’єднання з іншими пристроями, якщо ви використовуєте iPhone. Якщо ви не використовуєте пристрій Apple, ви можете увімкнути Bluetooth і вручну сполучити навушники за допомогою налаштувань Bluetooth пристрою.
Впустили AirPods у воду
AirPods можуть стикатися з рідиною (у вигляді поту) під час бігу, будь то під час їди або миття посуду. Це поширена проблема, тому не варто лякатися і відразу ж робити дії, які можуть пошкодити ваші AirPods. Наприклад, якщо покласти телефон у пакет з рисом, це може врятувати його після падіння у воду, але якщо покласти AirPods у рис, рисовий пил може застрягти в них.
Крок 1: Висушіть AirPods м’якою тканиною та залиште їх на відкритому повітрі на кілька годин. AirPods – міцні маленькі навушники, і після ретельного просушування вони повинні знову працювати.
Крок 2: Якщо AirPod, як і раніше, не працює, можливо, настав час його обслужити або замінити.
Помилка перевірки AirPod
З останніми оновленнями при поєднанні нових AirPods ви можете отримати повідомлення: “Ці навушники не можуть бути перевірені як справжні AirPods і можуть поводитися не так, як очікувалося”. Це означає, що ваш пристрій Apple виявило, що щось не так з підключенням AirPods, що робить ймовірним, що AirPods є підробкою. Ця опція була додана до iOS 16, так що це відносно нова функція.
Ви можете проігнорувати попередження та продовжувати користуватися AirPods – Apple не блокує їх. Але підроблені вироби несуть безліч ризиків і навряд чи прослужать так само довго, як справжні AirPods.
AirPods Pro продовжують працювати з паузами
Якщо ви постійно стикаєтеся з проблемою, коли ваша музика (або подкаст, або що б ви не слухали) зупиняється на AirPods Pro (або AirPods Pro 2), а на інших AirPods – ні, є кілька можливих причин, які вам слід виправити.
Крок 1: Якщо вушні датчики забруднені (наприклад, покриті вушною сіркою), це може зіпсувати роботу. Обережно очистіть їх.
Крок 2: Якщо це не допомогло, перевірте версію прошивки, дотримуючись кроків, описаних у статті.
Крок 3: Якщо у вас довге волосся, коси або якийсь спеціалізований головний убір, ви можете випадково двічі зачепити AirPods під час руху. У цьому випадку AirPods автоматично ставляться на паузу. Ви можете вимкнути це налаштування, коли налаштувати сенсорні елементи керування AirPods Pro 2.
Крок 4: І нарешті, перевірте з’єднання Bluetooth з телефоном або іншим пристроєм, до якого підключені AirPods Pro. Якщо ви відійдете занадто далеко від підключеного пристрою, з’єднання Bluetooth може порушитися, що призведе до паузи.
Геніальне рішення
Ніхто не любить сідати в поїзд служби підтримки, але якщо у вас виникла проблема з AirPods, не вказана вище, або якщо вони взагалі не працюють, найкраще звернутися до служби підтримки Apple або до найближчого магазину Apple Store. На щастя, якщо один із них перестав працювати або загубився, ви зможете купити заміну одному, а не парі.
Шукаєте щось схоже на AirPods, але не таке дороге? Перейдіть до нашого списку найкращих бюджетних навушників, щоб ознайомитися з більш доступними альтернативами.