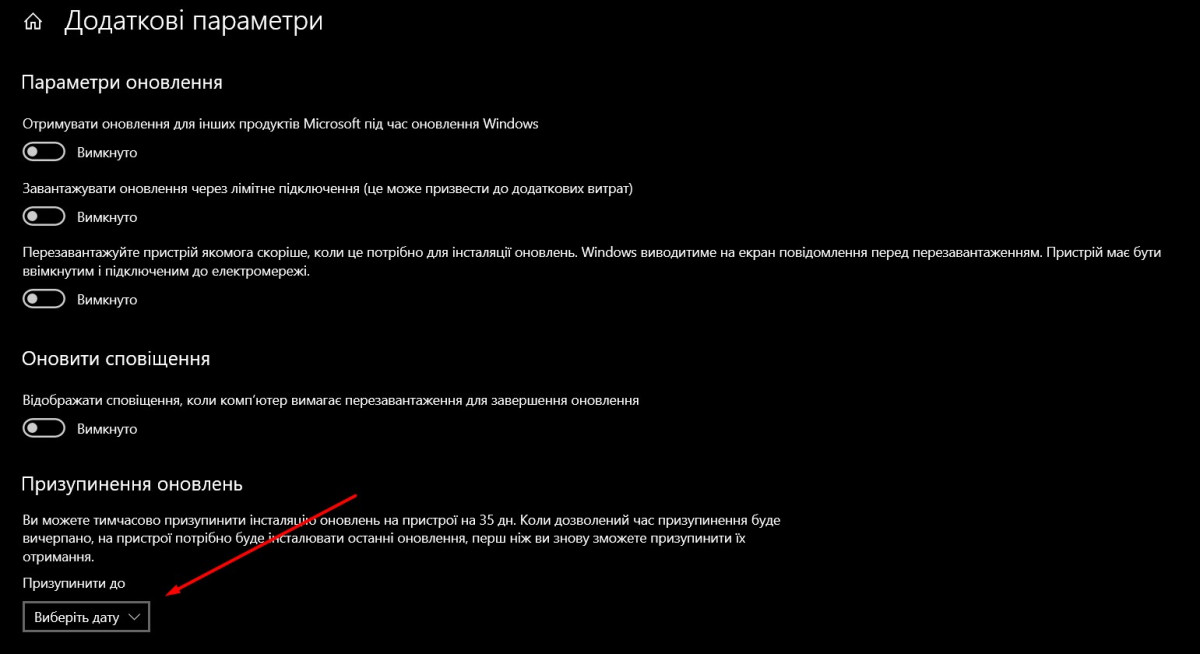Відключити оновлення Windows 10 стало набагато складніше, ніж у попередніх версіях системи: розробники Microsoft випускають нові патчі, які забороняють залишати ОС у неактуальному стані. І з часом раніше дієві способи відключення оновлень перестають працювати. Розберемо кілька актуальних на момент підготовки статті способів, що дають змогу відключити нав’язливі апдейти. Наприкінці – відеогід, у якому можна побачити всю послідовність дій.
Використовуємо інтерфейс Windows
Якщо ви хочете вимкнути оновлення Windows лише тимчасово, але ви можете скористатися і найпростішими функціями операційної системи.
-
Клацніть правою кнопкою миші по меню “Пуск” і виберіть “Налаштування”.
-
Відкрийте розділ Оновлення та захист -> Додаткові параметри.
-
Виберіть дату, до якої потрібно призупинити оновлення.
На жаль, цей спосіб допоможе призупинити оновлення на відносно невеликий термін трохи більше місяця. Але вам нічого не заважає періодично повторювати цю процедуру.
Диспетчер служб
Перше, з чого потрібно розпочати – повне відключення системної служби та переналаштування правил її автозапуску. Для цього виконайте такі дії:
-
Натисніть Win + R і у вікні, введіть команду services.msc.
-
У списку знайдіть службу Windows Update (або Windows Update) і двічі натисніть на неї.
-
На вкладці «Загальні» у полі «Тип запуску» виберіть пункт «Відключено» та натисніть кнопку «Зупинити» .
-
На вкладці «Вхід до системи» виберіть пункт «З обліковим записом» та натисніть «Огляд» .
-
У наступному вікні натисніть «Додатково» > «Пошук» та у списку виберіть користувача «Гість» . Натисніть кнопку «ОК» .
-
Виберіть пароль для користувача «Гість» на вкладці «Вхід до системи» та застосуйте зміни.
Що ми зробили: повністю зупинили Центр оновлень Windows і налаштували його запуск таким чином, щоб після перезавантаження він запускався від імені користувача без прав адміністратора (Гість). Навіть якщо з новим патчем служба оновлень увімкнеться назад, це ні на що не вплине. Оскільки оновлення в системі можуть встановлюватися лише від імені адміністратора, Windows 10 більше не може їх завантажувати та ставити – це заборонено самою політикою безпеки системи.
Побіжний огляд показує, що цей спосіб відключити оновлення Windows 10 зараз працює у більшості користувачів як на рівні локальних комп’ютерів, так і на рівні цілих організацій. Але не засмучуйтесь, якщо “десятка” продовжує накочувати апдейти. Є й інші ефективні способи.
Редактор локальної групової політики
У Windows можна отримати доступ до налаштування певного функціоналу за допомогою різних інструментів. Контролювати запуск оновлень вміє не лише диспетчер служб. Редактор локальної групової політики – глибша утиліта. Скористатися її послугами можна, виконавши таке:
-
Натисніть комбінацію клавіш Win + R і в вікні введіть команду gpedit.msc .
-
Відкрийте Конфігурація комп’ютера -> Адміністративні шаблони -> Компоненти Windows -> Windows Update .
-
Клацніть по пункту « Налаштування автоматичного оновлення » два рази і виберіть у списку « Вимкнуто », після чого натисніть « Застосувати » та « Ок ».
Але цей спосіб допоможе не у кожному випадку. Через те, що розробники постійно вигадують нові методи нав’язливого автоматичного оновлення, варто вимкнути Updater скрізь, де тільки можна. Тому скористайтеся всіма інструментами, описаними у цій статті.
Редактор реєстру
Редактор реєстру дозволяє налаштовувати багато функцій Windows, доступ до яких із звичного інтерфейсу операційної системи відсутній. Є у нього можливість відключити оновлення самої ОС.
-
Натисніть комбінацію клавіш Win + R і введіть regedit .
-
Відкрийте гілку HKEY_LOCAL_MACHINE\SOFTWARE\Policies\Microsoft\Windows
-
Клацніть по останньому пункту правою кнопкою миші та виберіть Створити -> Розділ .
-
Введіть назву розділу WindowsUpdate , а в ньому, у свою чергу створіть створіть підрозділ AU.
-
Створіть там параметр DWORD під назвою ” NoAutoUpdate “.
-
Двічі клацніть на створеному параметрі і задайте йому значення « 1 ».
-
Збережіть налаштування та перезавантажте комп’ютер.
Зазвичай всіх вищеописаних маніпуляцій вистачає для того, щоб забути про докучливі оновлення. Але якщо нічого не допомогло, можна вдатися до важкої артилерії – стороннього софту. Однак користуватися цим методом варто лише у крайньому випадку, тому що повернути налаштування у вихідний стан досить важко. І часто виникають конфлікти, пов’язані з іншими системними процесами.
Сторонній софт
В інтернеті легко знайти програми, які призначені для відключення апдейтів. Ми рекомендуємо користуватися утилітами типу Windows Update Blocker . Програма безкоштовна. Вона не вимагає інсталяції та використовує найпростіший інтерфейс, що дозволяє вимкнути оновлення Windows буквально в пару кліків. Вам достатньо лише вибрати пункт Disable Updates, поставити галку навпроти пункту Protect Services Settings і натиснути кнопку Apply Now.
А найприємніше в такому рішенні, що програма постійно оновлюється, і коли Microsoft закриває ті чи інші способи оновлень, розробники додають в утиліту нові шляхи вирішення проблеми. Вам же залишиться завантажити її оновлену версію та знову провести вищеописану процедуру.
А тепер обіцяна відеоінструкція.
“frameborder=”0″ allow=”autoplay; encrypted-media” allowfullscreen>atomic:embed 0