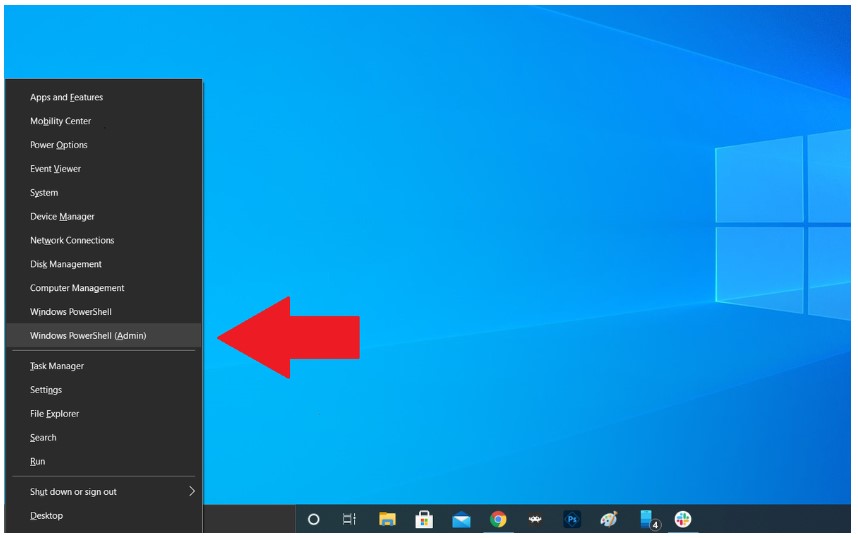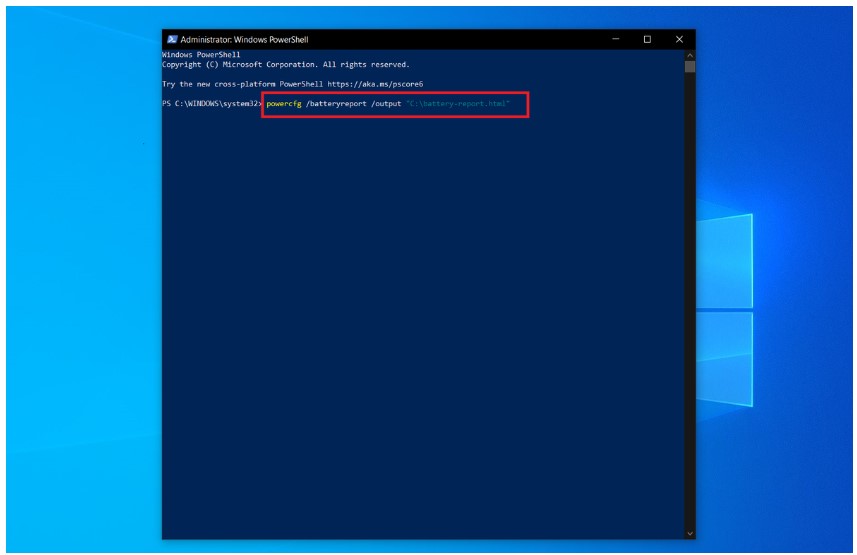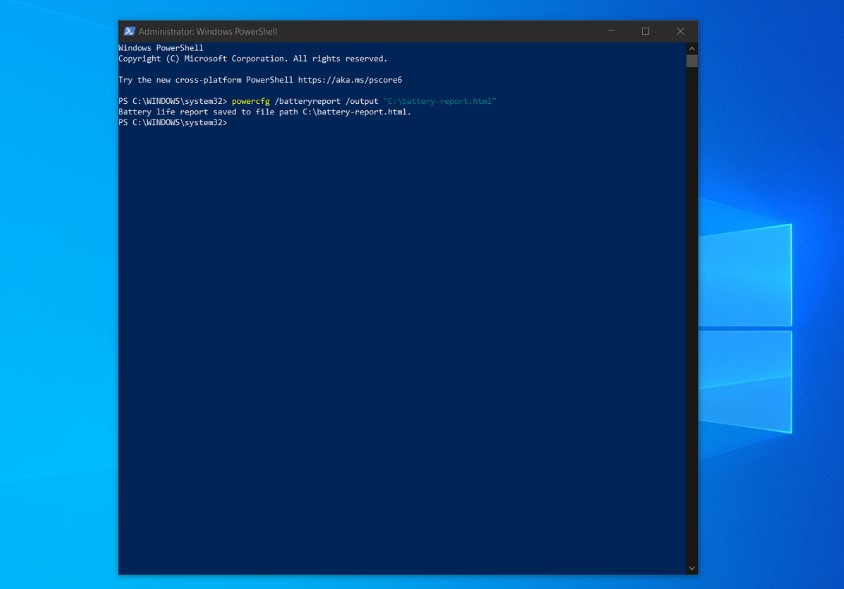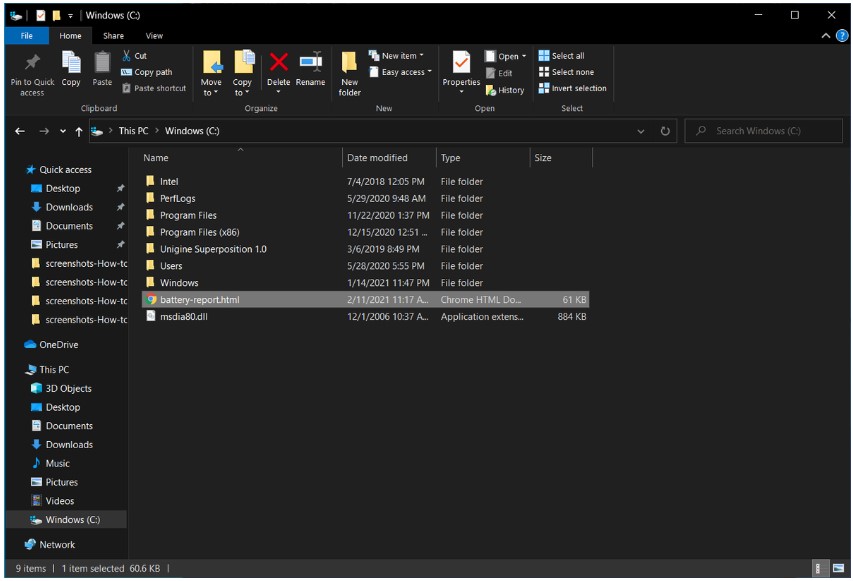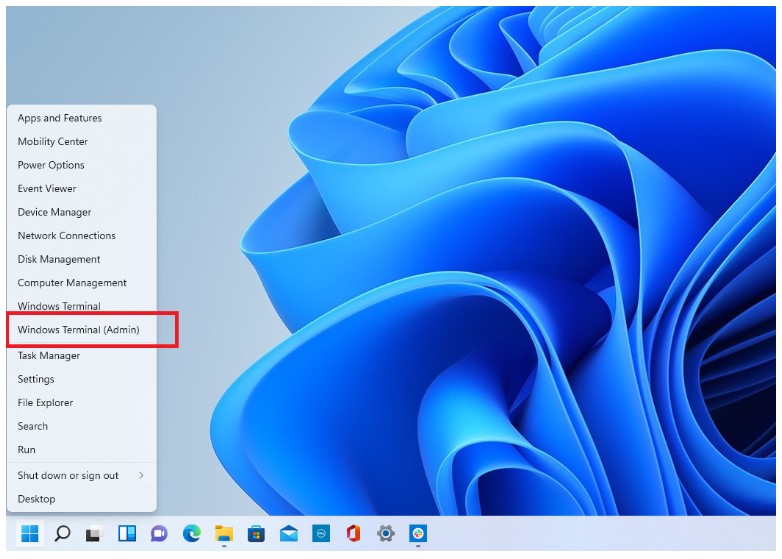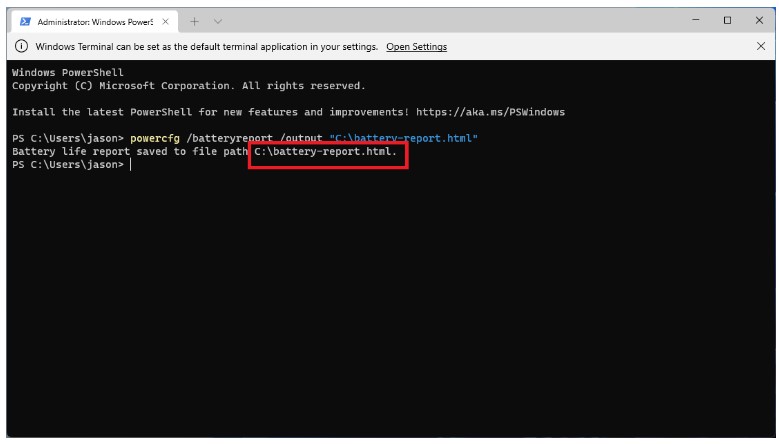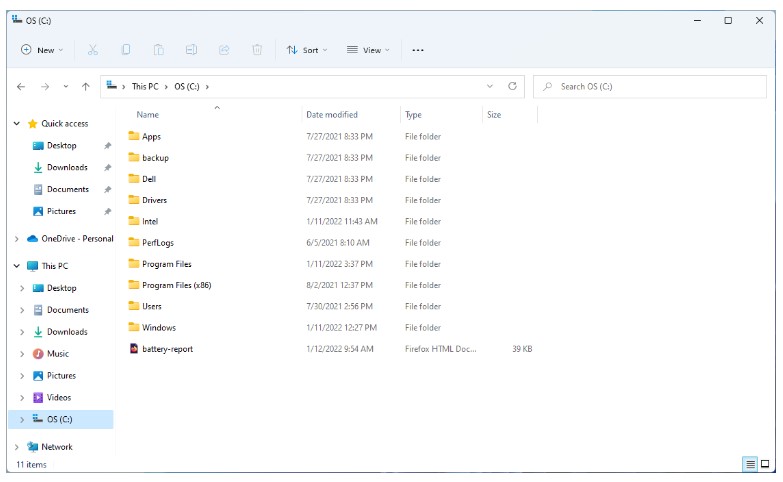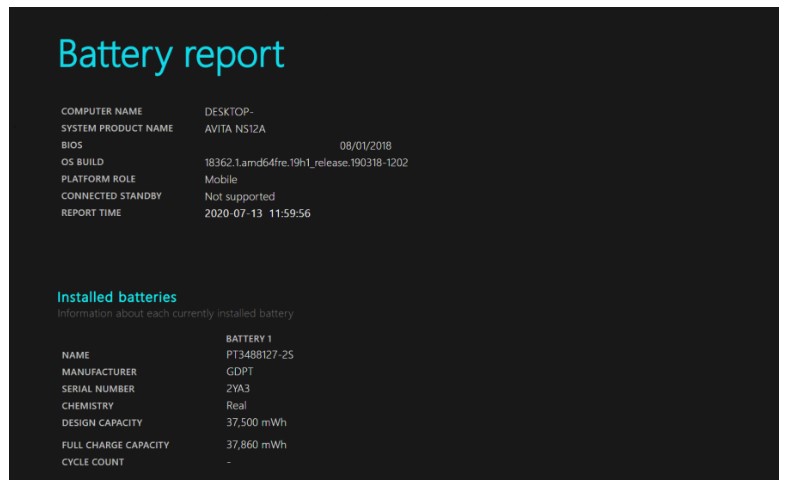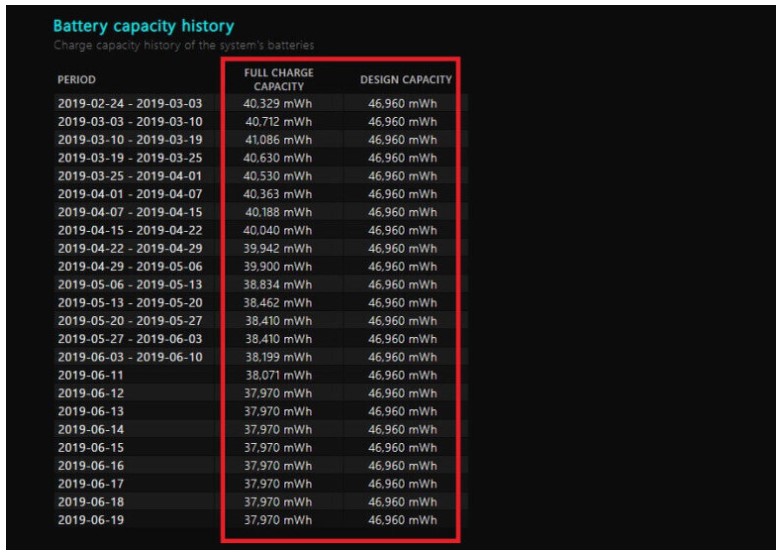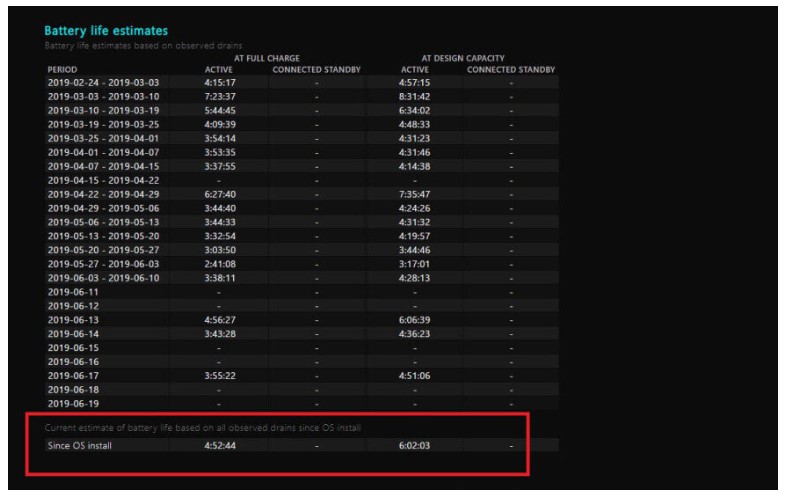Батареї живлять наші улюблені електронні пристрої, але не призначені для вічної роботи. Хороша новина полягає в тому, що в ноутбуках Windows є функція звіту про стан батареї, яка дозволяє визначити, чи працює ваш акумулятор ще чи перебуває на останньому подиху. Все, що вам потрібно зробити, – це ввести один простий рядок коду.
Звіт матиме вигляд HTML-файлу, збереженого на диску, де будуть показані дані про використання батареї, історія ємності та термін служби. Якщо батарея потребує заміни, звіт повідомить вас про це задовго до того, як вона встигне вийти з ладу. Ось як згенерувати звіт та на що звернути увагу.
Створення звіту про стан батареї у Windows 10
Для виконання цього завдання вам знадобиться Windows PowerShell, вбудований інструмент командного рядка, який ви, можливо, ніколи раніше не використовували. Найпростіший спосіб отримати до нього доступ – клацнути правою кнопкою миші на значку “Пуск” і вибрати в меню пункт Windows PowerShell (Admin). У спливаючому вікні може з’явитися запит на внесення змін до пристрою; дайте відповідь “Так”.
З’явиться синє вікно команд PowerShell, в якому можна вводити команди для автоматизації певних завдань у Windows 10. Введіть наступну команду у вікно PowerShell і натисніть клавішу Enter:
powercfg /batteryreport /output “C:battery-report.html”
Перша частина коду створить HTML-файл, що містить звіт про час роботи акумулятора. Друга частина в лапках визначає місце збереження файлу на комп’ютері. В даному випадку він називається battery-report.html і зберігається на диску C. Тепер можна спокійно закрити PowerShell.
Відкрийте File Explorer і перейдіть на диск C. Там ви знайдете звіт про роботу акумулятора, збережений у вигляді файлу HTML. Двічі клацніть файл, щоб відкрити його у веб-браузері за промовчанням.
Створення звіту про роботу акумулятора у Windows 11
У Windows 11 процес працює аналогічно. Клацніть правою кнопкою миші на значку “Пуск”, але замість нього виберіть “Термінал Windows (Admin)”. Натисніть Так, коли у спливаючому вікні з’явиться запит на внесення змін до пристрою.
Це відкриє Windows Terminal, емулятор терміналу із вкладками, який може запускати PowerShell, Command Prompt та інші програми командного рядка. За промовчанням буде відкрито PowerShell, тому введіть наступний код і натисніть Enter:
powercfg /batteryreport /output “C:battery-report.html”
Після введення команди PowerShell повідомить вам ім’я згенерованого звіту про час автономної роботи та місце його збереження на комп’ютері. Тут видно, що він називається battery-report.html та збережений на диску C. Тепер можна закрити Термінал Windows.
Відкрийте File Explorer і клацніть запис OS (C:) у розділі This PC. Звіт про стан батареї буде збережено у цій папці у вигляді HTML-файлу. Двічі клацніть, щоб відкрити файл у веб-браузері за промовчанням.
Перегляд звіту про стан батареї
У звіті ви знайдете інформацію про стан батареї вашого ноутбука, про те, як вона справна і скільки ще може прослужити. У верхній частині звіту про стан батареї ви побачите основну інформацію про ваш комп’ютер, а потім технічні характеристики батареї.
У розділі “Недавнє використання” позначте щоразу, коли ноутбук працював від батареї або був підключений до мережі змінного струму. У розділі “Використання батареї” відстежується кожна витрата енергії протягом останніх трьох днів. Ви також можете отримати повну історію використання батареї у розділі “Історія використання”.
У розділі Історія ємності батареї показано, як змінювалася ємність з часом. Праворуч – розрахункова ємність, тобто те, на що було розраховано акумулятор. Ліворуч – Full Charge Capacity, де показана поточна ємність батареї при повному заряді, яка, швидше за все, зменшуватиметься з часом, чим більше ви будете використовувати пристрій.
Звідси ми переходимо до розділу “Оцінка терміну служби батареї”. Справа показано, як довго він повинен працювати, виходячи з розрахункової ємності, а зліва – як довго він працює насправді. Поточна, остаточна оцінка терміну служби батареї знаходиться у нижній частині звіту. У цьому випадку мій ПК пропрацює 6:02:03 при розрахунковій ємності, але зараз він протримається лише 4:52:44.
Якщо вам не подобається, що говорить ваш звіт про роботу батареї, ці прості поради допоможуть вам продовжити час автономної роботи вашого ноутбука. Якщо ж ви готові купити новий комп’ютер, ці ноутбуки мають найвищу ємність батареї.