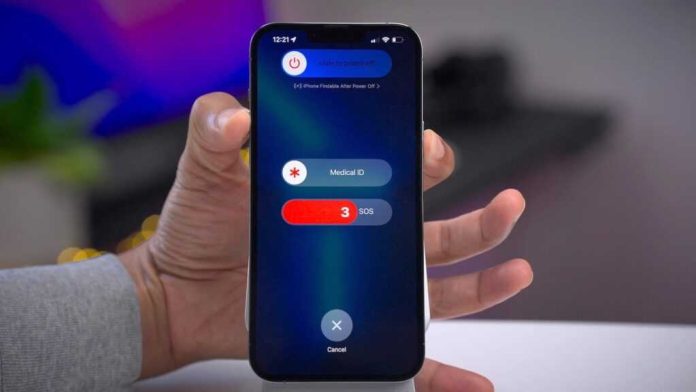У цій статті ми розповімо як перезавантажити iPhone актуальних моделей у різний спосіб, а також коли і навіщо це потрібно робити.
Способи перезавантаження різних моделей iPhone (таблиця)
Зібрали всі способи перезавантаження iPhone в одну таблицю, щоб ви могли швидко знайти рішення для своєї моделі. Нижче розповімо про кожен спосіб докладніше.
Примусове перезавантаження айфона кнопками
Цей спосіб дозволяє перезапустити пристрій, якщо він не реагує на торкання або кнопки.
Примусове перезавантаження не видаляє дані зі смартфона Apple, але може допомогти вирішити проблеми із зависанням, глюками чи помилками. Вона виконується різними комбінаціями клавіш залежно від моделі iPhone.
iPhone 6, 6s, SE (1 покоління)
Натисніть і утримуйте одночасно кнопку увімкнення/вимкнення (бокову або верхню) і кнопку «Додому». Утримуйте кнопки, поки не з’явиться логотип Apple на екрані.
iPhone 7, 7 Plus
Натисніть і утримуйте одночасно кнопку увімкнення/вимкнення (бокову) і кнопку зменшення гучності. Утримуйте кнопки, поки не з’явиться логотип Apple на екрані.
iPhone 8, 8 Plus, X, XR, XS, XS Max, SE (2 покоління)
Швидко натисніть і відпустіть кнопку збільшення гучності.Швидко натисніть і відпустіть кнопку зменшення гучності.Натисніть і утримуйте кнопку увімкнення/вимкнення (бічну), поки не з’явиться логотип Apple на екрані. Відпустіть кнопку і дочекайтеся повного завантаження iPhone.
iPhone 11/12/13/14/15
Швидко натисніть і відпустіть кнопку гучності.Швидко натисніть і відпустіть кнопку зменшення гучності.Натисніть і утримуйте бічну кнопку, поки не з’явиться логотип Apple на екрані.Відпустіть кнопку і дочекайтеся повного завантаження iPhone.
Перезавантаження айфону за допомогою меню
Цей спосіб дозволяє перезапустити пристрій, якщо він працює нормально, але ви хочете оновити операційну систему, закрити всі програми або усунути незначні помилки. Перезавантаження за допомогою меню не видаляє дані з iPhone, але може покращити його продуктивність та стабільність. Вона виконується однаково всім моделей смартфона від Apple.
Щоб перезавантажити айфон за допомогою меню, виконайте такі дії:
Відкрийте налаштування iPhone і виберіть розділ «Основні». Прокрутіть вниз і натисніть на «Вимкнути». Пересуньте повзунок «Вимкнути» вправо і зачекайте, поки iPhone не вимкнеться. Apple на екрані. Відпустіть кнопку і дочекайтеся повного завантаження iPhone.
Перезавантаження айфону за допомогою віртуальної кнопки
Цей спосіб дозволяє перезапустити пристрій, якщо фізичні кнопки не працюють або зламані. Перезавантаження за допомогою віртуальної кнопки не видаляє дані зі смартфона від Apple, але допоможе вирішити проблеми з кнопками або екраном. Вона вимагає включення функції AssistiveTouch в налаштуваннях iPhone.
Щоб перезавантажити айфон за допомогою віртуальної кнопки, виконайте такі дії:
Відкрийте налаштування iPhone і виберіть розділ «Універсальний доступ». Натисніть на «Дотик» і увімкніть перемикач AssistiveTouch. На екрані з’явиться віртуальна кнопка, яку ви можете переміщати по екрану. потім на «Перезавантаження» і зачекайте, поки iPhone не вимкнеться. Щоб знову увімкнути iPhone, натисніть та утримуйте віртуальну кнопку, поки не з’явиться логотип Apple на екрані. Відпустіть кнопку та дочекайтеся повного завантаження iPhone.
Глибоке перезавантаження айфону (Hard reset)
Цей спосіб дозволяє перезапустити пристрій, якщо він не працює належним чином, або якщо ви хочете скинути всі налаштування та дані до заводських значень. Глибоке перезавантаження видаляє всі дані зі смартфона від Apple, тому перед цим рекомендується зробити резервну копію до iCloud або iTunes. Вона виконується за допомогою комп’ютера з iTunes чи Finder.
Щоб виконати глибоке перезавантаження айфона, виконайте такі дії:
Підключіть iPhone до комп’ютера за допомогою кабелю USB. Відкрийте iTunes або Finder на комп’ютері та виберіть ваш iPhone у списку пристроїв. Натисніть на «Відновити iPhone» і підтвердіть свій вибір. Після завершення процесу відновлення ви можете налаштувати iPhone як новий або відновити дані з резервної копії.
Як перевести айфон у режим відновлення
Це спеціальний режим, який дозволяє відновити iPhone, якщо він не завантажується, не оновлюється або має серйозні проблеми із програмним забезпеченням. Режим відновлення також видаляє всі дані зі смартфона від Apple, тому перед цим рекомендується створити резервну копію в iCloud або iTunes. Він включається різними комбінаціями клавіш залежно від моделі iPhone.
iPhone 6, 6s, SE (1 покоління)
Підключіть iPhone до комп’ютера за допомогою кабелю USB. Натисніть і утримуйте одночасно кнопку увімкнення/вимкнення (бокову або верхню) і кнопку «Додому». Утримуйте кнопки, поки не з’явиться екран з логотипом iTunes і кабелем USB. Finder на комп’ютері не виявлять ваш iPhone у режимі відновлення. Виберіть опцію “Відновити” або “Оновити” залежно від того, що ви хочете зробити з вашим iPhone.
iPhone 7, 7 Plus
Підключіть iPhone до комп’ютера за допомогою кабелю USB. Натисніть і утримуйте одночасно кнопку увімкнення/вимкнення (бокову) і кнопку зменшення гучності. Утримуйте кнопки, поки не з’явиться екран з логотипом iTunes і кабелем USB. не виявлять ваш iPhone у режимі відновлення. Виберіть опцію «Відновити» або «Оновити» залежно від того, що ви хочете зробити з вашим iPhone.
iPhone 8, 8 Plus, X, XR, XS, XS Max, SE (2 покоління)
Підключіть iPhone до комп’ютера за допомогою кабелю USB. Швидко натисніть і відпустіть кнопку збільшення гучності. Швидко натисніть і відпустіть кнопку зменшення гучності. дочекайтеся, поки iTunes або Finder на комп’ютері не виявлять ваш iPhone у режимі відновлення. Виберіть опцію «Відновити» або «Оновити» залежно від того, що ви хочете зробити з iPhone.
iPhone 11/12/13/14/15
Підключіть iPhone до комп’ютера за допомогою кабелю USB. Швидко натисніть і відпустіть кнопку збільшення гучності. Finder на комп’ютері не виявлять ваш iPhone у режимі відновлення. Виберіть опцію “Відновити” або “Оновити” залежно від того, що ви хочете зробити з вашим iPhone.
Как перевести айфон в режим DFU
Це спеціальний режим, який дозволяє оновити або відновити прошивку смартфона від Apple, якщо він не працює взагалі або якщо ви хочете зробити джейлбрейк або розблокування iPhone. Режим DFU також видаляє всі дані з айфону, тому перед цим рекомендується створити резервну копію в iCloud або iTunes. Він включається різними комбінаціями клавіш залежно від моделі.
iPhone 6, 6s, SE (1 покоління)
Підключіть iPhone до комп’ютера за допомогою кабелю USB. Відкрийте iTunes або Finder на комп’ютері і виберіть ваш iPhone у списку пристроїв. , але продовжуйте утримувати кнопку «Додому» ще на 5 секунд. Якщо екран iPhone залишається чорним, ви успішно увійшли в режим DFU. Якщо на екрані з’явився логотип Apple або iTunes, значить, ви не встигли відпустити кнопку увімкнення/вимкнення і потрібно повторити процес спочатку. Дочекайтеся, поки iTunes або Finder на комп’ютері не виявлять ваш iPhone в режимі DFU і запропонують вам відновити або оновити його.
iPhone 7, 7 Plus
Під’єднайте iPhone до комп’ютера за допомогою кабелю USB. Відкрийте iTunes або Finder на комп’ютері та виберіть ваш iPhone у списку пристроїв. утримувати кнопку зменшення гучності ще на 5 секунд. Якщо екран iPhone залишається чорним, ви успішно увійшли в режим DFU. Якщо на екрані з’явився логотип Apple або iTunes, значить, ви не встигли відпустити кнопку увімкнення/вимкнення і потрібно повторити процес спочатку. Дочекайтеся, поки iTunes або Finder на комп’ютері не виявлять ваш iPhone в режимі DFU і запропонують вам відновити або оновити його.
iPhone 8, 8 Plus, X, XR, XS, XS Max, SE (2 покоління)
Підключіть iPhone до комп’ютера за допомогою кабелю USB. Відкрийте iTunes або Finder на комп’ютері і виберіть ваш iPhone у списку пристроїв. Швидко натисніть і відпустіть кнопку збільшення гучності. Швидко натисніть і відпустіть кнопку зменшення гучності. 10 секунд. Без відпускання кнопки ввімкнення/вимкнення, натисніть і утримуйте кнопку зменшення гучності ще на 5 секунд. режим DFU. Якщо на екрані з’явився логотип Apple або iTunes, значить, ви не дотрималися таймінгу і потрібно повторити процес спочатку. Дочекайтеся, поки iTunes або Finder на комп’ютері не виявлять ваш iPhone в режимі DFU і запропонують вам відновити або оновити його.
iPhone 11/12/13/14/15
Підключіть iPhone до комп’ютера за допомогою кабелю USB. Відкрийте iTunes або Finder на комп’ютері і виберіть ваш iPhone у списку пристроїв. Швидко натисніть і відпустіть кнопку збільшення гучності. Швидко натисніть і відпустіть кнопку зменшення гучності. бічної кнопки, натисніть і утримуйте кнопку збільшення гучності ще на 5 секунд. Відпустіть бічну кнопку, але продовжуйте утримувати кнопку збільшення гучності ще на 10 секунд. Якщо екран iPhone залишається чорним, ви успішно увійшли в режим DFU. Якщо на екрані з’явився логотип Apple або iTunes, значить, ви не дотрималися таймінгу і потрібно повторити процес спочатку. Дочекайтеся, поки iTunes або Finder на комп’ютері не виявлять ваш iPhone в режимі DFU і запропонують вам відновити або оновити його.
Навіщо потрібне перезавантаження айфону
Перезавантаження айфона – це простий і безпечний спосіб покращити роботу вашого пристрою, якщо воно стало повільніше працювати або почали виникати помилки або зависання. Цей спосіб допомагає:
Звільнити оперативну пам’ять від непотрібних процесів і додатків, які можуть уповільнювати пристрій або споживати занадто багато енергії. таких, як Wi-Fi, Bluetooth, камера, Face ID і т. д. Оновити системні файли та кеші, які можуть містити застарілу або пошкоджену інформацію. iPhone до оновлення операційної системи iOS, яке може покращити безпеку, стабільність та функціональність вашого пристрою.
Перезавантаження смартфона від Apple не впливає на ваші дані, контакти, фотографії, музику та інші файли, які зберігаються на вашому пристрої або у хмарному сховищі iCloud. Однак, перед цією процедурою рекомендується зберегти всі відкриті документи або додатки, щоб не втратити важливу інформацію.
Коли потрібне примусове перезавантаження айфону
Примусове перезавантаження айфона – це спосіб, який слід використовувати лише в крайніх випадках, коли звичайне перезавантаження не допомагає або неможливе. Він може бути необхідний, якщо смартфон від Apple:
Не реагує на торкання або кнопки і не вимикається звичайним способом; Завис на чорному, білому або синьому екрані смерті або на екрані з логотипом Apple або iTunes; має інші серйозні проблеми із програмним забезпеченням.
Примусове перезавантаження айфона не видаляє ваші дані, але може призвести до втрати деяких налаштувань або незавершених дій. Тому перед цією процедурою рекомендується зробити резервну копію в iCloud або iTunes, якщо це можливо.
Питання та відповіді
У цьому розділі ми відповімо на деякі питання, що часто задаються про те, як перезавантажити айфон і навіщо це потрібно робити.
Навіщо потрібен режим DFU?
Режим DFU (Device Firmware Update) – це режим, який дозволяє оновити або відновити прошивку iPhone, якщо він не працює взагалі, або якщо ви хочете зробити джейлбрейк або розблокування iPhone. Він дозволяє завантажити iPhone без запуску операційної системи iOS та виконати низькорівневі операції з прошивкою. Режим DFU може бути корисним, якщо ви хочете:
Встановити більш стару або неофіційну версію iOS на вашому iPhone;Видалити джейлбрейк або розблокування з вашого iPhone;Вирішити проблеми із завантаженням або роботою iPhone, які не усуваються іншими способами.
Режим DFU видаляє всі дані з iPhone, тому перед використанням рекомендується зробити резервну копію в iCloud або iTunes.
Чим відрізняється примусове перезавантаження від звичайного?
Примусове перезавантаження слід використовувати лише в крайніх випадках, коли звичайне перезавантаження не допомагає або неможливе. Примусове перезавантаження здійснюється за допомогою комбінації кнопок на iPhone, а не через меню налаштувань. Вона перериває всі процеси на смартфоні від Apple і перезапускає його без збереження налаштувань чи даних.
Звичайне перезавантаження дозволяє перезапустити пристрій, якщо він працює нормально, але ви хочете оновити операційну систему, закрити всі програми або усунути незначні помилки. Вона виконується через меню налаштувань на iPhone та зберігає всі налаштування та дані.
Чи можна просто перезавантажувати айфон?
Так, можна перезавантажувати смартфон від Apple просто так, якщо ви хочете покращити його роботу, очистити оперативну пам’ять, закрити всі програми або підготуватися до оновлення iOS. Перезавантаження не шкодить вашому пристрої та не видаляє ваші дані, якщо ви робите це звичайним способом через меню налаштувань.
Однак якщо ви робите примусове перезавантаження, глибоке перезавантаження, режим відновлення або DFU, то ви ризикуєте втратити деякі налаштування або дані. Тому перед цією процедурою рекомендується зробити резервну копію до iCloud або iTunes.
Що буде після примусового перезавантаження айфону?
Смартфон повинен завантажитися нормально та працювати як завжди. Однак ви можете помітити, що деякі налаштування або дані були скинуті або втрачені, наприклад:
Час і дата на iPhone можуть бути невірними, якщо ви не підключені до інтернету або мережі мобільного зв’язку.Деякі програми можуть вимагати повторного входу до вашого облікового запису або синхронізації з хмарним сховищем.Деякі функції, такі, як Face ID, Touch ID, Apple Pay або Siri можуть вимагати повторного налаштування або активації. Деякі дані, такі як історія дзвінків, повідомлень, браузера або інших програм, можуть бути втрачені або пошкоджені.
Якщо ви помітили, що після примусового перезавантаження смартфон продовжує працювати неправильно, зависати, грітися, або не включатися, то вам потрібно звернутися до сервісного центру Apple або спробувати інші способи перезавантаження, такі як глибоке перезавантаження, режим відновлення або режим DFU.
Що робити, якщо перезавантаження iPhone не допомогло?
Якщо перезавантаження айфона не допомогло усунути проблему з вашим пристроєм, то вам потрібно спробувати інші способи вирішення залежно від того, яка проблема у вас виникла. Ось деякі з них:
Якщо iPhone не вмикається, не завантажується, або завис на екрані з логотипом Apple або iTunes, то вам потрібно спробувати увімкнути його в режимі відновлення або режимі DFU і відновити або оновити його за допомогою комп’ютера з iTunes або Finder. Якщо iPhone працює повільно, гріється, вимикається сам по собі, або має інші проблеми з продуктивністю або батареєю, то вам потрібно спробувати зробити глибоке перезавантаження iPhone за допомогою комп’ютера з iTunes або Finder.Якщо iPhone має проблеми з підключенням до інтернету, Bluetooth, Wi-Fi або іншим пристроям, то вам потрібно спробувати скинути налаштування мережі на iPhone.Якщо iPhone має проблеми з камерою, мікрофоном, динаміком, екраном, або іншими апаратними компонентами, то вам потрібно перевірити, чи немає у вас фізичних пошкоджень, пилу, вологи, або забруднень, які можуть заважати нормальній роботи цих компонентів.Якщо ви не виявили перерахованих вище проблем, то вам потрібно спробувати оновити iOS на вашому iPhone, або скинути всі налаштування на iPhone.
Якщо жоден із цих способів не допоміг вирішити проблему з вашим iPhone, то потрібно звернутися до сервісного центру Apple для діагностики та ремонту вашого пристрою. Можливо, у вас є апаратна несправність, яка потребує професійного втручання.