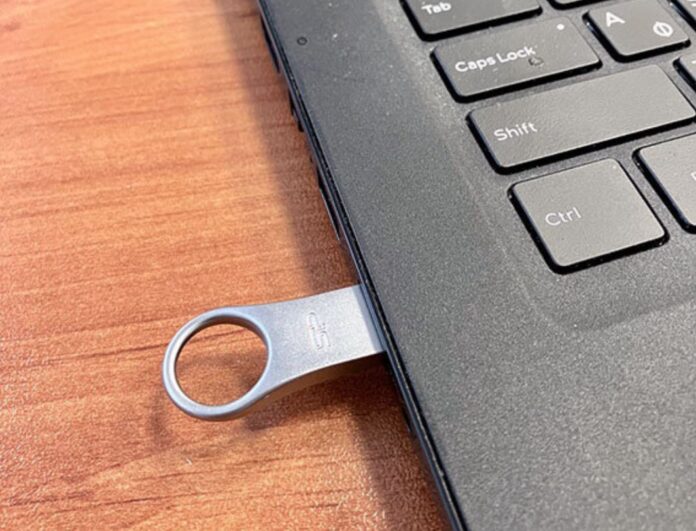Багато хто зберігає дані на USB-накопичувачах, використовують їх для резервного копіювання важливої інформації.
Але перш ніж зберігати цінну інформацію на флешці, слід її захистити, щоб у разі втрати накопичувача сторонні не могли отримати доступ до файлів на флешці.
Якщо ви використовуєте Windows 10, можна використовувати вбудований BitLocker, щоб легко захистити паролем будь-який USB-накопичувач.
Що таке BitLocker?
BitLocker – це функція шифрування знімних дисків: USB-накопичувачів, SD-карток та зовнішніх жорстких дисків.
Функція підтримує файлові системи NTFS, FAT, FAT32 та exFAT.
Як запаролити флешку за допомогою BitLocker
Крок 1. Підключіть USB-накопичувач або жорсткий диск до комп’ютера з Windows 10.
Крок 2. Відкрийте Провідник і клацніть правою кнопкою миші USB-накопичувач. Виберіть “Увімкнути BitLocker” .
Крок 3. Встановіть прапорець «Використовувати пароль для розблокування диска» , введіть пароль для захисту даних на USB-накопичувачі, повторно введіть пароль для перевірки пароля, а потім натисніть кнопку «Далі» .
Щоб зробити пароль надійним, використовуйте хоча б одну велику літеру, цифру, малу літеру та символ.
Крок 4. На цьому етапі BitLocker пропонує три способи резервного копіювання ключа відновлення на випадок, якщо ви забудете пароль. Можна зберегти ключ у своєму обліковому записі Microsoft (якщо ви використовуєте його для входу), зберегти у файл або роздрукувати ключ відновлення та зберігати його в надійному місці.
Натисніть кнопку «Далі» .
Крок 5: Ви побачите «Виберіть, який обсяг вашого USB-накопичувача для шифрування екрану, з двома варіантами:
# Шифрування використовуваного дискового простору (швидше і краще для нових ПК та дисків).
# Зашифрувати весь диск (повільніше, але надійніше для ПК і дисків, що вже використовуються).
Ми рекомендуємо вам вибрати опцію “Зашифрувати весь диск” .
Натисніть кнопку «Далі» .
Крок 6: Тепер потрібно вибрати режим шифрування. Ви можете вибрати будь-який метод, але ми пропонуємо вам вибрати сумісний режим .
Натисніть кнопку «Далі» .
Крок 7: Натисніть кнопку «Почати шифрування» , щоб розпочати шифрування диска. Це може зайняти від кількох хвилин до кількох годин, залежно від того, що ви вибрали на кроці 5.
Ви можете використовувати свій комп’ютер і продовжити цей процес. Як тільки шифрування буде завершено, ви побачите повідомлення “Шифрування X завершено”. Тепер ви можете вимкнути диск.
Доступ к USB-накопителю, защищённому паролем
Крок 1. Відкрийте цей комп’ютер , щоб побачити свій USB-накопичувач.
Крок 2: Двічі клацніть USB-накопичувач. Тепер потрібно побачити запрошення з проханням ввести пароль. Введіть пароль і натисніть кнопку «Розблокувати», щоб отримати доступ до даних на USB-накопичувачі.
Як вимкніть BitLocker та видалити пароль.
Щоб видалити пароль, необхідно відключити BitLocker для USB-накопичувача. Ось як це зробити.
Крок 1. Підключіть USB-накопичувач до ПК і розблокуйте його, двічі клацнувши USB-накопичувач у розділі «Цей комп’ютер», а потім введіть пароль.
Крок 2. Тепер клацніть правою кнопкою миші USB-накопичувач і виберіть “Керування BitLocker”. Ця дія відкриє вікно шифрування диска BitLocker.
Крок 3. Тут, у розділі “Знімні диски з даними – BitLocker”, натисніть посилання “Вимкнути BitLocker”.
Крок 4. Коли ви побачите діалогове вікно підтвердження, натисніть кнопку «Вимкнути BitLocker», щоб розпочати розшифровку USB-накопичувача.
Після завершення розшифровки диска ви побачите повідомлення «Розшифрування X: завершено».