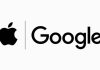Маршрутизатор, також відомий як роутер, є пристроєм, який необхідний для налаштування домашнього інтернету. У цій статті ми не будемо торкатися питань вибору і купівлі маршрутизатора. Ми розповімо, для чого він потрібен і як його правильно підключити.
Маршрутизатор у домашній мережі – це центральний вузол для обміну даними. Він виступає як посередник між провайдером і домашніми пристроями, які мають доступ до інтернету. Маршрутизатор також є першою лінією захисту в домашній мережі від шкідливих атак.
Маршрутизатор займається аналізом і розподілом мережевого трафіку. Для того, щоб ви могли прочитати цю статтю, пакети даних повинні спочатку пройти від нашого сервера до вашого маршрутизатора, а потім досягти вашого смартфона або комп’ютера. Решту роботи виконає браузер: він розкодує дані, щоб показати текст статті та пов’язані з нею зображення. Так відбувається з будь-якою інтернет-сторінкою, яку ви відкриваєте.
У середньостатистичній сім’ї до інтернету щодня під’єднано більше одного пристрою, тому маршрутизатор необхідний для управління вхідним мережевим трафіком. Він стежить за тим, щоб дані, запитані з комп’ютера, не були відправлені на інший пристрій, наприклад, на телефон.
Для ідентифікації підключених пристроїв використовується MAC-адреса.
Провайдер, що надає доступ до інтернету, присвоює маршрутизатору зовнішню IP-адресу. А кожен пристрій у домашній мережі має власний незмінний ідентифікатор – MAC-адресу. Маршрутизатор веде статистику за цими адресами, щоб знати, який пристрій, коли і звідки запросив інформацію.
У чому різниця між маршрутизатором і модемом?
Модем – це пристрій, який перетворює сигнал від інтернет-провайдера на стандартний мережевий сигнал. Тип модему залежить від способу під’єднання до інтернету: DSL-модеми використовують телефонну лінію, кабельні модеми працюють із кабельним інтернетом, а оптоволоконні модеми використовують світлові імпульси для передавання даних.
DSL-модем зчитує як низькі, так і високі частоти для передачі даних по телефонній лінії. Кабельні модеми передають телевізійні та інтернет-сигнали різними каналами. Оптоволоконне підключення використовує імпульси світла для передачі даних. Завдання модему – перетворити сигнали в стандартні пакети даних, зрозумілі браузеру.
Після того, як модем перетворив сигнал від провайдера, маршрутизатор може відправити дані на цільовий пристрій.
Виходить, що модем і маршрутизатор обидва необхідні для домашнього використання?
Так, зазвичай модем і маршрутизатор поєднуються в одному пристрої, який забезпечує бездротовий доступ і виконує функції маршрутизації.
Чи потрібен маршрутизатор для Wi-Fi?
Так, маршрутизатор необхідний для організації бездротового інтернету вдома для пристроїв, таких як смартфони, планшети та ноутбуки. Маршрутизатор дає змогу створювати кілька мереж, наприклад, з різним охопленням або мережу для гостей зі спеціальними функціями.
Як користуватися маршрутизатором?
Зазвичай маршрутизатор налаштовується один раз після купівлі. Після цього його можна забути. За необхідності можна зайти в панель управління тільки, якщо потрібно налаштувати батьківський контроль, забезпечити безпеку, створити гостьову мережу або вирішити проблеми з підключенням.
Які налаштування безпеки є найважливішими?
Маршрутизатор виконує функції із захисту від кібератак, тому деякі налаштування безпеки слід задати вручну.
Насамперед слід змінити стандартні дані для входу в адміністративну панель, задати складний пароль для Wi-Fi і вимкнути функцію WPS. Також рекомендується використовувати надійний протокол бездротового захисту, змінити ім’я мережі (SSID) та IP-адресу маршрутизатора, вимкнути віддалене адміністрування.
Як зайти в панель адміністратора
Налаштування wifi роутера не таке складне, як здається спочатку. Для початку необхідно встановити дротове з’єднання між комп’ютером і маршрутизатором, використовуючи Ethernet кабель LAN (який зазвичай поставляється в комплекті).
Після встановлення фізичного з’єднання, відкрийте веб-браузер і введіть IP-адресу маршрутизатора. Зазвичай це 192.168.1.1, але також може бути 192.168.0.1, 192.168.1.254 або інша адреса.
Якщо ви не знаєте IP-адресу маршрутизатора, ви можете знайти її на задній панелі пристрою на наклейці з інформацією, необхідною для початкового підключення. У ній зазначено також логін і пароль адміністратора.
Ви також можете дізнатися IP-адресу маршрутизатора на комп’ютері під управлінням операційної системи Windows. Для цього відкрийте командний рядок (натисніть правою кнопкою миші на кнопку “Пуск”, виберіть “Windows Terminal”, “Windows PowerShell” або “Command Prompt”), введіть команду “ipconfig” і натисніть Enter. Знайдіть рядок “Default Gateway” (Основний шлюз), у якому вказано IP-адресу вашого маршрутизатора.
Після завантаження сторінки з’явиться вікно входу в панель керування маршрутизатором, яке буде приблизно таким, як показано на зображенні вище.
Як змінити пароль адміністратора
Використання дефолтного пароля від маршрутизатора небезпечно, оскільки будь-хто, хто має доступ до вашого пристрою, може отримати доступ до ваших інтернет-налаштувань і змінювати їх. Тому необхідно змінити пароль за замовчуванням.
Щоб змінити пароль адміністратора, увійдіть у панель керування маршрутизатором. Подальші кроки можуть відрізнятися залежно від моделі пристрою. Зазвичай відповідна секція називається “Налаштування безпеки”, “Розширені налаштування” або “Адміністрування”.
Введіть старий пароль, а потім двічі введіть новий пароль. Після цього збережіть внесені зміни.
Якщо ваш маршрутизатор було зламано і зловмисник змінив пароль, ви можете скинути налаштування до заводських налаштувань (інструкції зі скидання зазвичай наведено нижче). Після скидання ви зможете увійти в панель керування з використанням дефолтного пароля (якщо, звісно, його не було змінено).
Деякі маршрутизатори надають можливість скинути користувацький пароль за допомогою повернення до заводських налаштувань. Однак майте на увазі, що такий пристрій не є надійним з погляду безпеки, і вам слід обмежувати доступ до нього лише довіреним особам.
Як змінити пароль від Wi-Fi
Також рекомендується змінити заводський пароль для доступу до Wi-Fi мережі з метою безпеки.
Увійдіть в панель керування маршрутизатором, знайдіть розділи, пов’язані з налаштуваннями Wi-Fi або бездротової мережі. Пароль Wi-Fi може бути позначений як “мережевий ключ” або “парольна фраза”.
Виберіть найнадійніші протоколи безпеки та методи шифрування, переважно WPA3.
Як перезавантажити маршрутизатор
Перезавантаження маршрутизатора – перший спосіб усунення мережевих проблем. Якщо у вас модем і роутер представлені як окремі пристрої, дотримуйтесь цих інструкцій:
- Вимкніть усю мережеву апаратуру – модем, маршрутизатор, комутатори.
- Зачекайте щонайменше 10 секунд перед повторним увімкненням пристроїв. Це дасть змогу охолодити і повністю очистити оперативну пам’ять. Якщо у вас використовуються динамічні IP-адреси, модем отримає нову IP-адресу під час наступного увімкнення.
- Увімкніть модем або бездротовий шлюз знову.
- Дайте час для з’єднання з провайдером і отримання IP-адреси. Зачекайте кілька хвилин.
- Увімкніть маршрутизатор. Якщо модем і маршрутизатор є одним пристроєм, цей крок можна пропустити.
- Увімкніть решту мережевого обладнання.
- Якщо проблема була тимчасовою, інтернет має відновитися через кілька хвилин.
Як скинути налаштування роутера
Скидання налаштувань маршрутизатора може знадобитися, якщо ви забули пароль від нього (який відрізняється від значення за замовчуванням) або якщо були задані некоректні налаштування. Скидання поверне пристрій до заводських налаштувань, а ви втратите всі користувацькі налаштування і доведеться почати знову.
Щоб скинути налаштування, на маршрутизаторі зазвичай є фізична кнопка. Утримуйте її натиснутою не менше 10 секунд. Може знадобитися використання штирка або іншого тонкого інструменту для доступу до кнопки.
Детальне місце розташування кнопки скидання вказано в керівництві користувача.
Після скидання налаштувань, для входу в панель керування маршрутизатором використовуйте заводські дані, зазначені на задній панелі пристрою.