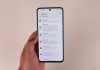Купівля нового комп’ютера або ноутбука завжди викликає багато позитивних емоцій. Але перш ніж почати використовувати пристрій, необхідно зробити кілька кроків, які в майбутньому заощадять час, нервові клітини і, можливо, гроші.
Перевірте наявність оновлень
Важливо підтримувати комп’ютер в актуальному стані, особливо з міркувань безпеки.
Оновлення ОС виходять настільки часто, що, найімовірніше, на пристрої стоїть не найостанніша версія.
Щоб встановити оновлення, виберіть “Пуск” > “Параметри” > “Оновлення та безпека” > “Центр оновлення Windows” і натисніть “Перевірити наявність оновлень”. Встановіть доступні оновлення.
Встановлення оновлень займає деякий час, не вимикайте гаджет під час процесу.
Налаштуйте відновлення системи
Функція “Захист системи” в Windows створює контрольні точки, для повернення операційної системи до робочого стану, якщо раптом щось піде не так. Як правило, за замовчуванням вона вимкнена.
Щоб активувати захист системи:
- Натисніть правою кнопкою миші по кнопці “Пуск”, виберіть пункт “Виконати”, введіть sysdm.cpl і натисніть ОК. У вікні, що відкрилося, перейдіть на вкладку “Захист системи”.
- На вкладці “Захист системи” відображається список дисків і статус захисту для них. За необхідності ввімкнути захист системи на певному диску, виберіть його і натисніть кнопку “Налаштувати”.
- У наступному вікні встановіть перемикач у позицію “Увімкнути захист системи” і вкажіть, який обсяг простору на диску може бути використаний на ньому для створення точок відновлення. У разі якщо ліміт буде вичерпано, старіші точки відновлення будуть видалятися.
- Натисніть “Ок”. Ось і все – захист системи для обраного диска ввімкнено. Аналогічним чином його можна ввімкнути і для інших дисків.
Перенесіть потрібні файли
Якщо ви зберігаєте резервну копію важливих архівних файлів на зовнішньому жорсткому диску або флеш-накопичувачі, просто під’єднайте пристрій до нового ноутбука і скопіюйте файли.
Для резервного копіювання та передавання важливих файлів можна використовувати хмарне сховище і скопіювати потрібні дані з нього.
Очистіть панель завдань і меню “Пуск”
Під час першого налаштування Windows можна побачити безліч іконок, закріплених на панелі завдань і різних пунктів у меню “Пуск”. Видаліть усе, що вам не потрібно.
Почнемо з панелі завдань. Щоб прибрати якісь елементи, розміщені на ній, клацніть правою кнопкою миші порожню область панелі завдань і виберіть “Параметри панелі завдань”. Відкриється сторінка налаштувань, на якій можна вимкнути або ввімкнути значки для функцій Windows.
Щоб видалити іконки додатків, закріплені на панелі завдань, просто клацніть правою кнопкою миші їхній значок і виберіть Відкріпити від панелі завдань.
У правому верхньому кутку меню “Пуск” розміщено іконки додатків, які розробники визнали найбільш важливими для користувача. Не факт, що ви з ними погодитеся. Налаштуйте це меню на свій смак.
Просто клацніть правою кнопкою миші значки додатків, які вам не потрібні, і виберіть “Відкріпити від початкового екрана”. Якщо якісь додатки не потрібні в принципі, натисніть кнопку “Видалити” і позбудьтеся їх.
Додати потрібні додатки на початковий екран теж дуже просто. Виберіть потрібний застосунок у списку, клацніть по ньому правою кнопкою миші та виберіть “Закріпити на початковому екрані”.
Видаліть попередньо встановлене ПЗ
ПК з Windows традиційно постачаються з великою кількістю попередньо встановленого програмного забезпечення. Вирішувати, які програми потрібні, а які ні, звичайно, вам. Ми рекомендуємо переглянути список додатків і подивитися, чи вважаєте ви їх корисними. Відкрийте “Параметри” і виберіть пункт “Додатки”.
Щоб видалити додаток, клацніть його правою кнопкою миші та виберіть “Видалити”.
Налаштуйте автозавантаження
Щоб переглянути додатки, які автоматично запускаються на ПК, клацніть правою кнопкою миші значок Windows на панелі завдань і виберіть “Диспетчер завдань”. Перейдіть на вкладку “Автозавантаження”.
Вимкніть усі непотрібні додатки, які завантажуються під час запуску комп’ютера. Це заощадить ресурси операційної системи і трохи збільшить продуктивність пристрою.
Увімкніть історію буфера обміну
Копіювання і вставка елементів – це те, до чого всі звикли, але доступ тільки до одного елемента часто дратує.
Щоб зберігати кілька елементів у буфері обміну, натисніть клавішу Windows + V, відкриється вікно історії буфера обміну. За замовчуванням воно вимкнене. Натисніть “Увімкнути”, і відтепер його буде ввімкнено. Щоб отримати доступ до елементів в історії буфера обміну, натисніть клавіші Windows + V і виберіть той текст, який потрібно скопіювати.
Майте на увазі, що історія буфера обміну скидається під час перезавантаження або вимкнення комп’ютера.
Встановіть веб-браузер
Microsoft Edge – браузер за замовчуванням у Windows 10. Він набагато кращий, ніж знаменитий Internet Explorer, але все ж недостатньо хороший. Ми рекомендуємо встановити Google Chrome або Opera.
Встановіть потрібні додатки
Ми не знаємо, як ви плануєте використовувати новий ноутбук, тому давати рекомендації складно.
Можна припустити, що в базовому пакеті будуть:
- Microsoft Office
- Adobe Acrobat Reader для PDF-документів
- Засіб стиснення і вилучення ZIP або RAR (WinZip, WinRAR, 7Zip тощо).
- Додаток для редагування фотографій, Photoshop або безкоштовний Gimp
Звичайно, це тільки наші рекомендації, і на перший погляд вони можуть здатися не найважливішими, але ці кроки допоможуть зробити роботу на новому ПК максимально комфортною. А які дії з налаштування нового пристрою запропонуєте ви?