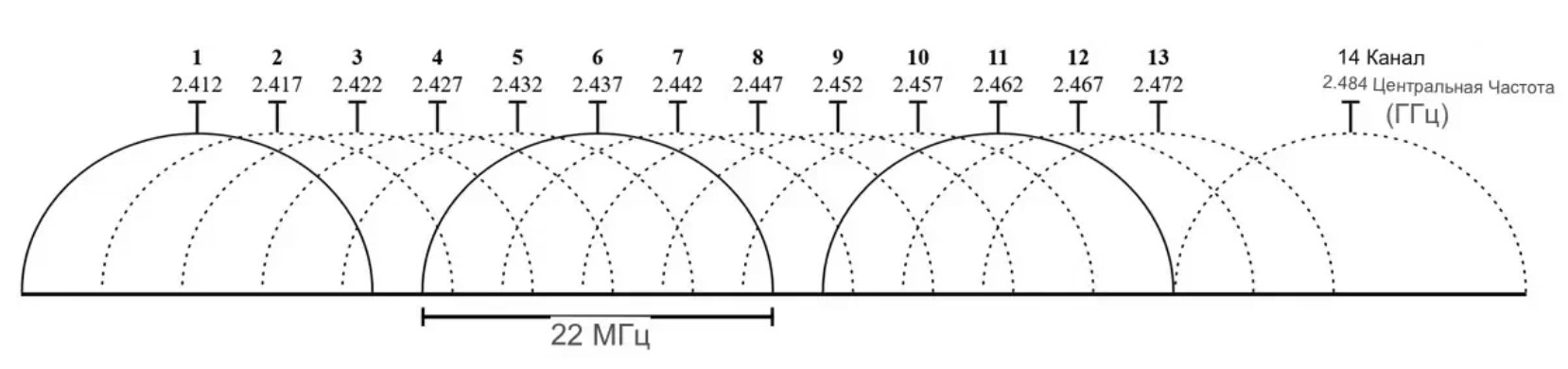Нестабільний Wi-Fi часто викликається перевантаженням бездротової мережі. Проблеми з перевантаженням поширені в житлових комплексах або густонаселених районах, коли занадто багато людей використовують Wi-Fi, що призводить до перекриття мереж, змішаних сигналів і зниження продуктивності Wi-Fi.
Простіше кажучи, за наявності великої кількості конкуруючих сигналів Wi-Fi страждає продуктивність. Це особливо гостро в багатоквартирних будинках або офісах змішаного призначення. Проте, є способи виправити нестабільне з’єднання Wi-Fi і повернути швидкість з’єднання до нормальної.
Нестабільний Wi-Fi викликаний бездротовими перешкодами
Перевантаження бездротової мережі спричинене двома факторами: перекриттям частот і обмеженою кількістю каналів Wi-Fi.
1. Перекриття бездротової мережі
Уявіть стару автомобільну магнітолу. Під час обертання диска радіостанції іноді відтворюється заплутана комбінація двох різних радіостанцій. Це тому, що дві радіовежі можуть працювати на одному частотному каналі. Те ж саме справедливо для маршрутизаторів Wi-Fi: коли два або більше маршрутизаторів передають дані одним каналом, вони сповільнюють роботу один одного і викликають нестабільні з’єднання.
Проблема посилюється в густонаселених житлових приміщеннях. Наприклад, у житловому комплексі десятки маршрутизаторів можуть передавати дані по одному каналу. Навіть сучасна бездротова технологія, яка розбиває кожен діапазон на канали, не може впоратися з таким рівнем перешкод.
2. Канали Wi-Fi
Як і радіо, Wi-Fi розбитий на частоти в гігагерцевому спектрі (ГГц) 2,4 ГГц і 5 ГГц для Wi-Fi 5 і 6. Якщо у вас встановлено Wi-Fi 6E, ви отримаєте доступ до недавно доступного діапазону 6 ГГц. Кожна частота розбивається на менші інтервали, звані каналами.
Частота 2,4 ГГц страждає від найбільшого перевантаження через обмежену кількість каналів і велику дальність дії. Хоча 2,4 ГГц має 11 каналів, тільки три з них не перекриваються. Це означає, що швидкість і якість з’єднання погіршуються, коли в одному районі знаходиться більше маршрутизаторів.
З іншого боку, 5 ГГц пропонує 23 канали, що не перекриваються. Він також страждає від меншого радіусу дії, що означає меншу кількість радіосигналів, що перекриваються. Це дуже схоже на AM і FM-радіо, де AM з великим радіусом дії має меншу точність відтворення звуку, а FM звучить чудово, але це відбувається за рахунок діапазону.
На щастя, ви можете змінити канал вашого маршрутизатора так само, як ви можете змінити набір радіо. Це працює наступним чином: визначте, які канали не перевантажені, і переключіть свій пристрій на них. Якщо це не працює, розгляньте можливість оновлення вашого маршрутизатора до моделі з частотою 5 або 6 ГГц.
Маршрутизатор моделі Wi-Fi 6E з частотою 6 ГГц має явні переваги перед своїми попередниками. Спектр 6 ГГц досить новий, тому мало хто зі споживачів має до нього доступ. Це означає, що воно навряд чи страждатиме від перешкод. Однак, якщо у вас є маршрутизатор Wi-Fi 6E з доступом до діапазону 6 ГГц, у нього трохи більше каналів, ніж у Wi-Fi 5. Згідно зі специфікаціями 6E від Wi-Fi Alliance, маршрутизатор 6E може отримувати доступ до 14 “товстих” каналів частотою 80 Гц або семи “надшироких” каналів частотою 160 Гц. Оскільки ширші канали працюють швидше, 6E має забезпечувати як швидкість, так і надійність.
3. Пристрої та кабелі USB 3.0 створюють бездротові перешкоди
Іншим джерелом бездротових перешкод є випромінювання, що створюється неекранованими кабелями і пристроями USB 3.0. Через помилку в стандарті USB 3.0 деякі кабелі випромінюють випромінювання частотою 2,4 ГГц, заглушаючи сигнали бездротових пристроїв Bluetooth і 2,4 ГГц. Існує кілька можливих виправлень:
- Вимкніть пристрої USB 3.0 і перевірте, чи покращився ваш бездротовий сигнал.
- Купуйте екрановані кабелі
- Приберіть бездротові приймачі подалі від кабелів USB 3.0 і пристроїв, що використовують подовжувачі
- Перемістіть USB-ключі якомога далі від антен або USB-передавачів / приймачів
Просто зверніть увагу на екрановані кабелі: у них є шар металу, який захищає кабель від зовнішніх бездротових перешкод. Але цей шар металу також не дозволяє кабелю функціонувати як антена для випромінювання з частотою 2,4 ГГц.
Як виправити нестабільне з’єднання Wi-Fi
1. Завантажте та встановіть додаток для аналізу Wi-Fi
У Windows багато безкоштовних додатків можуть аналізувати якість бездротових каналів. У Microsoft Store доступний один із найкращих варіантів: аналізатор Wi-Fi.
Якщо у вас встановлена Windows, але ви не можете отримати доступ до Microsoft Store, ми рекомендуємо WifiInfoView від NirSoft. Для тих, у кого немає Windows, знайдіть в App Store вашої відповідної операційної системи “Аналізатор Wi-Fi”, і ви побачите десятки варіантів.
2. Виявлення нестабільного Wi-Fi
Використовувати Wi-Fi Analyzer дуже просто. Просто встановіть і запустіть додаток. Після встановлення ви можете запустити його, перейшовши в Пошук Windows (клавіша Windows + S) > Аналізатор Wi-Fi.
Інструмент має визначати рівень вашого сигналу Wi-Fi в діапазоні від нуля до -100 децибел міліват (дБм). Якщо у вас мережа з частотою 5 ГГц, перемикач у нижній частині інтерфейсу додатка дає змогу перемикатися між визначенням частоти 2,4 ГГц і 5 ГГц.
3. Як змінити канал вашого маршрутизатора
Для доступу до налаштувань вашого маршрутизатора потрібен браузер, такий як Chrome або Microsoft Edge. Доступ до його налаштувань, на жаль, різниться для різних моделей маршрутизаторів, але застосовуються деякі загальні правила.
Маршрутизатори Netgear: У вашому браузері перейдіть до https://routerlogin.net
Маршрутизатори TP-Link: У вашому браузері перейдіть до https://tplinklogin.net
Маршрутизатори Linksys: У вашому браузері перейдіть до 192.168.1.1.
Ви можете виконати пошук в Інтернеті, щоб знайти URL-адресу для входу в систему для вашої конкретної марки та моделі маршрутизатора.
Більшість маршрутизаторів використовують “admin” як логін і “password” як пароль. Дані для входу також можуть бути надруковані на задній панелі маршрутизатора або в посібнику з експлуатації, що додається до нього. Якщо ви не можете отримати доступ до свого маршрутизатора, спробуйте пошукати в Інтернеті спосіб доступу до вашого окремого маршрутизатора.
Для мого власного маршрутизатора Telus змінити канал Wi-Fi нескладно. Спочатку я переходжу до адреси входу в систему маршрутизатора і вводжу свій логін і пароль. Зміна каналу зазвичай знаходиться в розділі “Налаштування бездротового зв’язку” > “Додаткові налаштування”.
Потім я змінюю мережевий канал на параметр, що забезпечує хороше з’єднання, зберігаю налаштування і перезапускаю маршрутизатор, увімкнувши його повторно (вимикаючи і повторно вмикаючи). Після цього воно перестало відключатися випадковим чином.
Слід згадати, що більшість сучасних маршрутизаторів включають дводіапазонну функцію, яка об’єднує частоти 2,4 ГГц і 5 ГГц в єдине мережеве ім’я або SSID. Ця функція, як відомо, ненадійна, і якщо у вас виникли проблеми з мережею, я пропоную відключити її як запобіжний захід. На моєму маршрутизаторі Telus це називається <strong>SmartSteering</strong>. У інших брендів зовсім інші назви.
Як виправити нестабільний Wi-Fi? Усуньте це!
Якщо ваш Wi-Fi працює погано, додаток для аналізу Wi-Fi – найкращий спосіб визначити ідеальні мережеві налаштування вашого маршрутизатора. Якщо ви, як і раніше, отримуєте ненадійний Інтернет після зміни каналу вашого маршрутизатора, розгляньте можливість усунення неполадок із Wi-Fi. Іноді усунення несправностей у вашому домашньому Інтернеті дозволяє усунути ці дратівливі проблеми з надійністю.