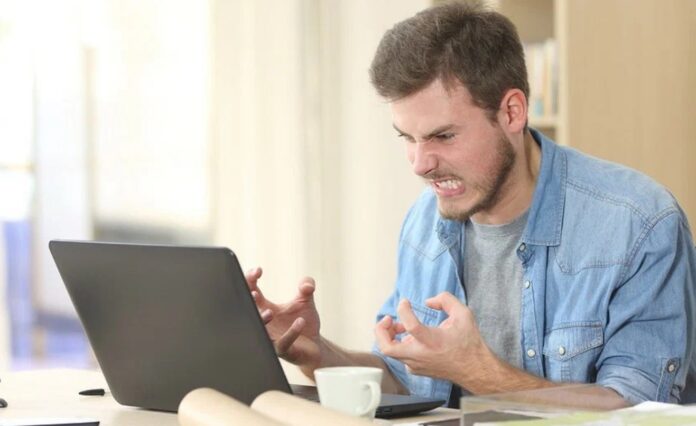Власники лептопів нерідко стикаються з ситуаціями, коли їх пристрій завис і не реагує на команди. Здебільшого ця проблема легко вирішується. Розповідаємо, що робити, якщо ноутбук завис при включенні.
Будь-яка техніка може глючити, і це повністю стосується ноутбуків. А зависання комп’ютера – це найпоширеніша проблема, з якою багаторазово стикався будь-який користувач комп’ютера. Що робити, якщо завис ноутбук? Насамперед, не панікувати. У переважній більшості випадків зависання пов’язані з програмним збоєм, а для вирішення проблеми зазвичай досить просто перезавантажити ПК.
Причин, з яких ноутбук може зависнути, безліч. І, як ми й казали, переважна більшість із них пов’язані з програмним збоєм.
Віруси
Це одна з найпоширеніших причин, через які ноутбук зависає та не реагує на команди. Тому після перезавантаження комп’ютера, найкраще «пройтися» ним хорошим антивірусом. Варіантів тут може бути кілька:
- Завантажте ПК у безпечному режимі та перевірте його за допомогою портативної версії антивіруса на флешці.
- Вийміть системний накопичувач із ноутбука та перевірте його на заздалегідь незараженому комп’ютері.
Слабке «залізо» ноутбука
Ще одна не менш поширена причина зависання криється у переоцінці можливостей свого ПК. Якщо ви запустили багато програм у фоновому режимі, відкрили дуже багато вкладок у браузері або намагаєтеся запустити надзвичайно ресурсомістку програму, ваш ноутбук може просто не впоратися з покладеним на нього завданням і банально зависне.
Що робити, якщо через слабке «залізо» висне комп’ютер? Перезавантажте ПК і не використовуйте його для вирішення непосильних для конфігурації завдань. А як вимкнути ноутбук, якщо він завис, ми розповімо трохи нижче. Зовсім незайвим буде перевірити, які програми на ньому запускаються під час завантаження. Більшість з них може виявитися непотрібною – для економії ресурсів системи такі програми краще прибрати з автозавантаження. Для цього:
- Натисніть клавіші Win + I.
- Відкрийте розділ «Програми».
- Перейдіть на вкладку “Автозавантаження”.
- Премістіть повзунок навпроти назви непотрібної програми в положення “Вимк”.
Інше питання в тому, що залізо ноутбука може бути дійсно дуже старим, викликаючи зависання навіть при повсякденному навантаженні. Якщо ж у вас немає ні грошей, ні бажання купувати новий лептоп, ви можете спробувати провести апдейт, збільшивши обсяг оперативної пам’яті і встановивши в нього твердотільний накопичувач замість жорсткого диска.
Недостатньо місця на накопичувачі
Нерідко причиною того, що ноутбук із Windows зависає, може стати нестача вільного місця на системному накопичувачі. Справа в тому, що для стабільної роботи системи необхідно, щоб на накопичувачі із встановленою операційною системою було вільно не менше 30% дискового простору.
Очистіть кошик. Всі файли з кошика насправді зберігаються на системному диску і, як і раніше, займають місце до того моменту, поки вони не будуть повністю видалені.
Очистіть папку «Завантаження». Всі файли з Інтернету за замовчуванням завантажуються до папки «Завантаження», яка також знаходиться на системному накопичувачі. Тому в ідеалі відразу після встановлення ОС варто налаштувати браузер на можливість вручну вказувати шлях, куди зберігатимуться завантаження або, як мінімум, перепризначити їхнє завантаження за замовчуванням на інший накопичувач. Є і третій варіант – іноді самостійно видаляти дані з цієї папки.
Очистіть кеш у браузерах. Кеш браузерів з часом може розростись до гігантських розмірів, забираючи чималу частину дискового простору на системному накопичувачі. Тому і його варто час від часу чистити.
Видаліть програми, які не використовуються. За час роботи з ноутбуком на ньому накопичуються десятки вже не потрібних програм, які теж не завадило б видалити.
Видаліть тимчасові файли. Операційна система створює безліч тимчасових файлів, більшість з яких, незважаючи на свою непотрібність, залишаються там на віки. А точніше, доки вони не будуть видалені вручну.
- Натисніть клавіші Win+I і перейдіть до розділу «Система».
- Зайдіть на вкладку “Пам’ять”.
- Увімкніть функцію контролю пам’яті операційної системи, перевівши повзунок у положення «Увімк.».
- На локальному диску C виберіть пункт Тимчасові файли.
- Зачекайте, доки Windows просканує систему на предмет непотрібних даних (зазвичай це займає кілька секунд) і поставте галки навпроти типів файлів, які потрібно видалити.
- Натисніть кнопку «Видалити файли».
Апаратні несправності
Крім суто програмних проблем ситуації, коли ноутбук завис і не вимикається, можуть виникати і через апаратні збої. Це може бути, наприклад, несправність накопичувача або перегрівання ноутбука. У першому випадку проблема вирішиться заміною диска на новий, а у другому часто допомагає чищення лептопа від пилу.
У деяких випадках вам може лише здаватися, що ноутбук завис. Так, якщо він перестав реагувати на команди з клавіатури, є ймовірність несправності самої клавіатури або шлейфу, що веде до неї. Це саме стосується й у разі збоїв у роботі тачпада. Якщо ноутбук більше не управляється за допомогою миші, в першу чергу, варто переключити її в інший USB-роз’єм і перевірити кабель на наявність пошкоджень, а коли йдеться про бездротову мишу, перепідключити її до ПК.
Ноутбук зависає на логотипі
Іноді ноутбук може зависати ще на етапі завантаження, показуючи лише логотип виробника. Причин тому може бути багато, але якщо йдеться про новий лептоп, велика ймовірність того, що він поставляється без встановленої операційної системи, і пристрою просто нема чого завантажувати. І тут все дуже просто – вам потрібно встановити на нього ОС самостійно або звернутися до фахівців, які це зроблять за вас. В інших випадках, як кажуть, можуть бути варіанти.
- Відключіть від лептопу всі пристрої, підключені до нього через порт USB. Іноді проблема може бути саме в них.
- Подивіться, чи відображається в BIOS/UEFI системний накопичувач. Це може бути симптом виходу його з ладу. Є ноутбук не бачить накопичувач, вийміть його та спробуйте встановити диск в інший ПК – так ви перевірите його працездатність та зможете замінити накопичувач за потреби.
- Переконайтеся, що в BIOS/UEFI виставлено завантаження із накопичувача, на якому встановлена операційна система.
- Комп’ютер висне під час завантаження та глобального збою ОС. У цьому випадку варто перевстановлення операційної системи або спробувати відновити її роботу за допомогою точок відновлення та дистрибутива ОС.
Як перезавантажити ноутбук, якщо він завис
Більшість описаних нами вище способів вирішення проблем із зависанням ноутбука тісно пов’язані на необхідність його перезавантаження чи вимкнення. Але як це зробити, якщо лептоп не реагує на команди? Все залежить від того, як це «зависання» проявляється.
У разі виходу з ладу миші або тачпада ноутбук можна перезавантажити за допомогою клавіатури. Просто натисніть клавіші Win+D для переходу на робочий стіл, а потім натисніть клавішу ALT+F4, щоб увімкнути меню перезавантаження. Після цього за допомогою стрілок виберіть потрібний пункт меню (Перезавантаження або Завершення роботи) і натисніть Enter.
Що робити, якщо завис екран на ноутбуці і він не реагує ні на клавіатуру, ні на мишу, ні на тачпад? У цьому випадку можна скористатися універсальним способом, який допоможе навіть за жорсткого зависання лептопа.
Натисніть і утримуйте кнопку живлення, перш ніж вимкнути комп’ютер (зазвичай для цього потрібно близько 5 секунд). Після вимкнення лептопа трохи зачекайте та увімкніть його звичайним способом. Але врахуйте, що використовувати цей спосіб варто лише у крайньому випадку.
У тих же поодиноких випадках, коли ноутбук не вдається перезавантажити навіть кнопкою живлення, допоможе найрадикальніший спосіб. Від’єднайте лептоп від електромережі та вийміть акумулятор. Через кілька хвилин встановіть його назад та увімкніть комп’ютер. Якщо ваша модель ноутбука не має можливості виймати акумулятор, просто відключіть його від мережі і зачекайте, поки він не вимкнеться самостійно. Це станеться після того, як батарея розрядиться.