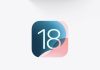Багато хто стикався з цією проблемою і, як правило, у неї дві причини – поломка в самому пристрої або ж програмний збій.
У першому випадку найкраще звернутися в ремонтний сервіс і не намагатися лагодити пристрій самостійно, особливо якщо у вас немає відповідного досвіду.
Ця стаття стосуватиметься тільки проблеми апаратного збою. Розповімо, як власноруч виправити поломку.
Часті причини поломки Windows:
- Програми конфліктують між собою.
- Від’єднання деталей усередині системного блока.
- Скидання налаштувань до заводських або ж перерване оновлення BIOS.
- Перерване оновлення самої Windows.
- Неправильне встановлення драйверів.
- Неправильне вимкнення Windows.
- Віруси та шкідливі програми.
- Зовнішні пристрої (мишки, клавіатури, USB-накопичувачі тощо).
Що ж робити, якщо не запускається Windows?
Перевірка шлейфів
Для початку подивіться в системний блок і переконайтеся, що всі шлейфи деталей приєднані правильно.
Вимкнення сторонніх пристроїв
Спробуйте від’єднати всілякі додаткові пристрої, як, наприклад, веб-камери, навушники, мікрофон тощо. Можна відключати їх по черзі і спостерігати за роботою системи.
Зміна основного диска через BIOS
Іноді бувають випадки, коли BIOS починає завантажувати систему через сторонній USB-накопичувач, наприклад, флешку. Щоб це виправити, необхідно зайти в налаштування BIOS:
- Увімкніть ПК і затисніть клавішу Del (чи іншу, внизу дисплея буде підказка).
- У меню Boot поставте на перше місце диск, на якому у вас знаходяться всі системні файли (за замовчуванням – це диск С).
- Натисніть F10 і перезавантажте пристрій.
Також іноді програмний збій може статися через поломку в зарядному пристрої, тому не забудьте перевірити його цілісність.
Відновлення через спеціальне меню
Система має можливість виправити програмні помилки сама або ж перезавантажитися з останньої збереженої точки. Під час завантаження ОС відкриває вікно автоматичного відновлення, в якому слід зайти в додаткові параметри відновлення і вибрати одну зі збережених точок.
Якщо ж вікно автоматичного відновлення не з’являється, то під час завантаження потрібно затиснути F8. Також пробуйте вимикати і вмикати пристрій, поки не з’явиться це вікно.
Іноді й ці методи не допомагають, тоді знадобиться завантажувальний USB-накопичувач. Підключаємо його, заходимо в BIOS і в меню Boot ставимо на перше місце цей накопичувач. Далі обираємо мову і переходимо у “відновлення системи”, після ж у “додаткові параметри”. Тепер потрібно вибрати, який вид відновлення ви хочете спробувати:
- Якщо під час завантаження, то система сама виправить помилки.
- Варіант через відновлення системи відкотить ОС до останньої контрольної точки.
- І останній спосіб – відновлення образу системи, підходить для тих, у кого раніше була створена резервна копія.
Через командний рядок є такі способи відновлення:
- Запуск програми завантаження Windows – bcdboot C:\windows (Enter), де С – диск із системними файлами Віндовс (у вас може бути інша літера);
- Відновлення системних файлів – sfc /scannow /offbootdir=С: (Enter), де С – потрібний диск Windows;
- Запуск перевірки диска на помилки – chkdsk /f /r A: (Enter), замість А – ваш диск.
Якщо допомогли поради вище, то значить, збій некритичний. Такі поломки виникають, здебільшого, через неправильне встановлення програм або ж драйверів. Через безпечний режим видаліть останні додатки. Зайти в нього можна так:
- Вмикайте і вимикайте ПК до появи вікна відновлення, далі зайдіть у розділ додаткові параметри, параметри завантаження і натисніть клавішу F4.
- Після ввімкнення пристрою затисніть F8.
- Запустіть ПК через завантажувальний накопичувач, далі в меню додаткових параметрів виберіть командний рядок і введіть таку команду: bcdedit / set {default} safeboot minimal
Після всіх виконаних робіт, щоб вийти з режиму, натисніть Win+R, введіть команду: cmd – bcdedit / deletevalue {default} safeboot і натисніть Enter.