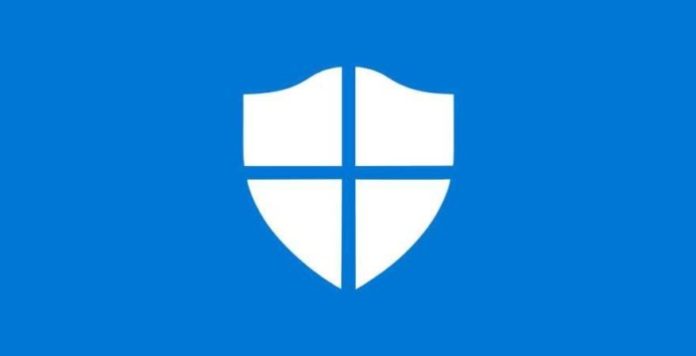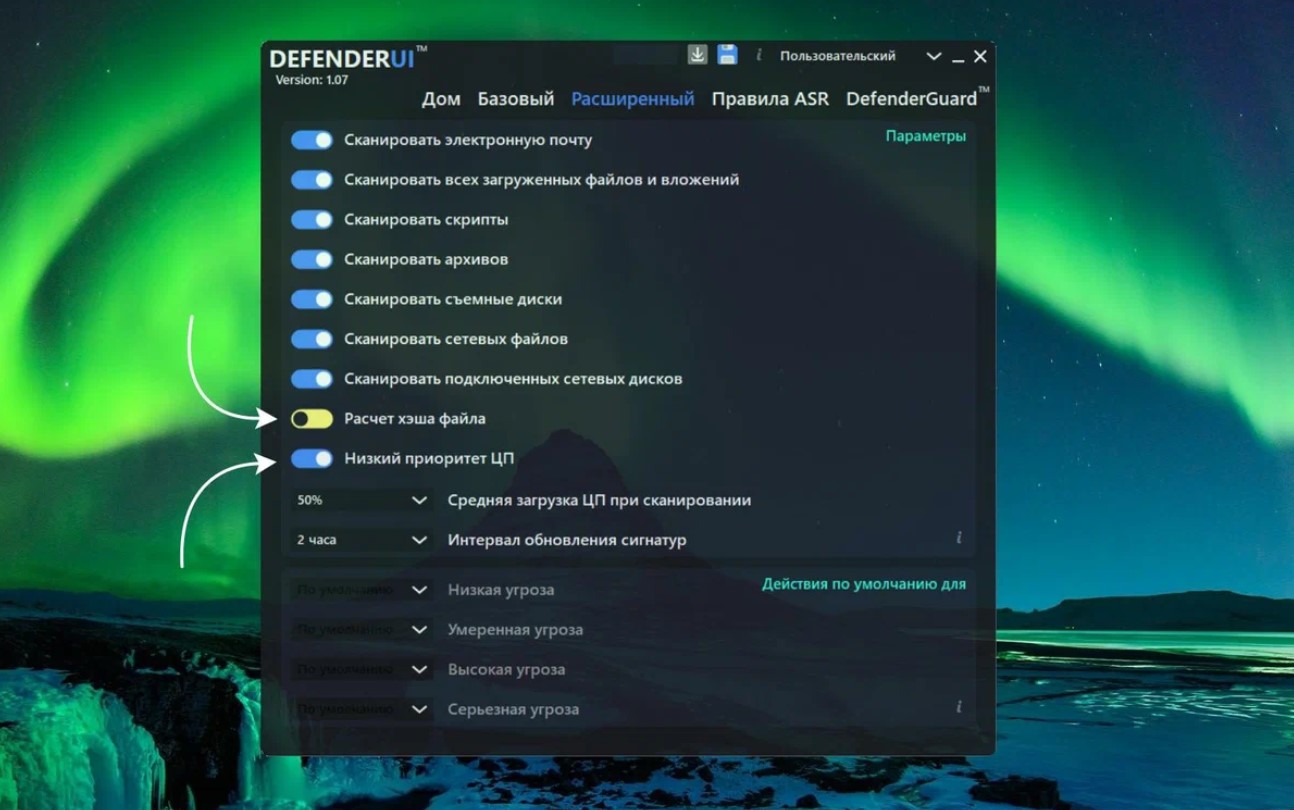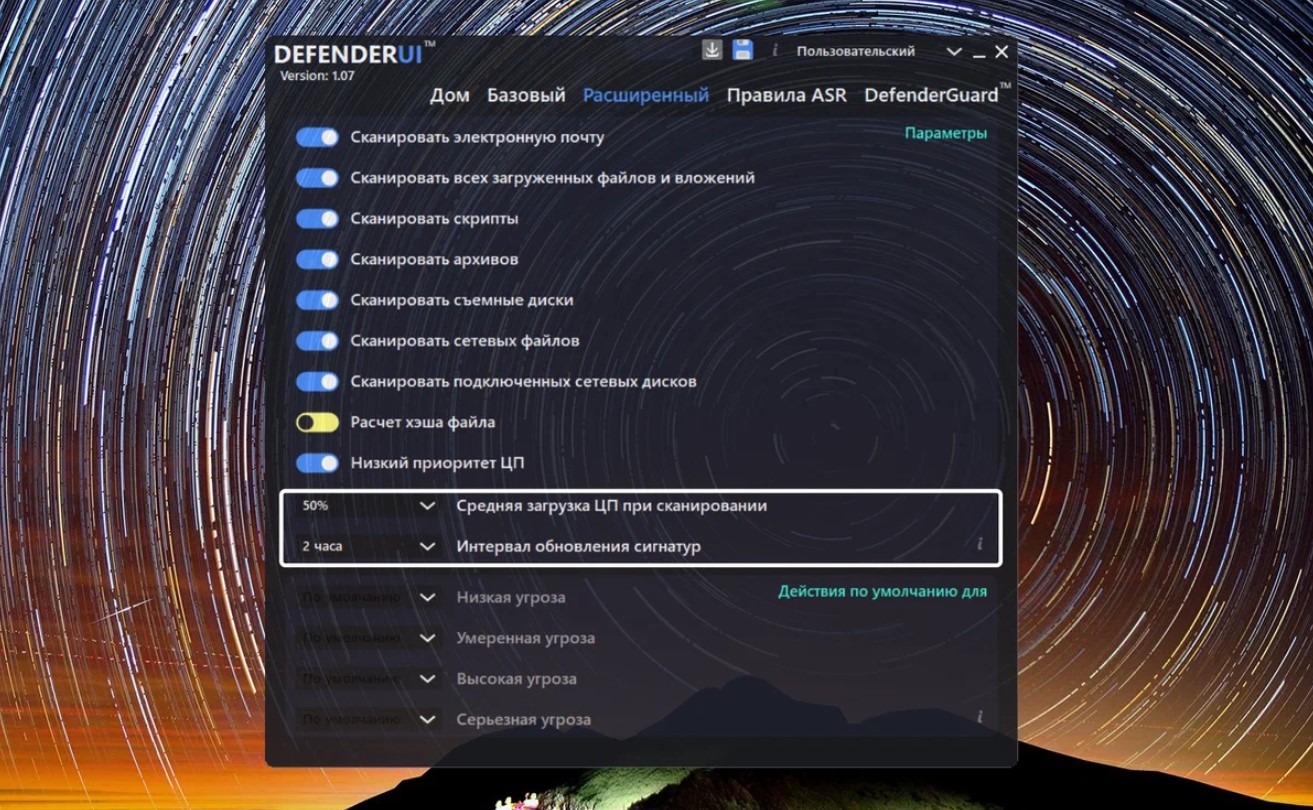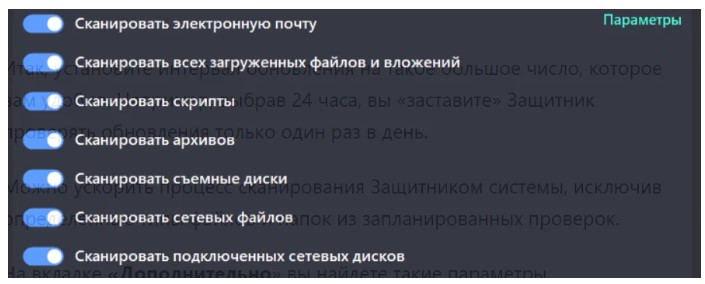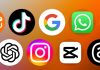Чому гальмує і «глючить» Windows?
- Недостатньо потужне обладнання
- Нестача ресурсів системи
З першим все зрозуміло – беремо гроші та йдемо купувати нове «залізо». З другим, у принципі, також проблем немає. Потрібно лише з’ясувати, який із процесів заважає нормальній роботі ПК.
Першим у списку скорочення йде, як не дивно, Захисник Windows. Ні, ми не відключатимемо або видалятимемо антивірусну програму (AV). Спочатку спробуємо її налаштувати те щоб вона менше споживала ресурсів системи. І налаштовувати Захисник ми будемо за допомогою чудової утиліти DefenderUI .
DefenderUI – це невелика програма, яка дозволяє налаштовувати Windows Defender за допомогою інтуїтивно зрозумілого інтерфейсу. Давайте спробуємо за допомогою цього програмного забезпечення зробити Захисник менш ресурсомістким.
Як Windows XP знижує продуктивність комп’ютера?
Захисник Windows, як правило, працює у фоновому режимі. Він періодично перевіряє наявність оновлень визначення вірусів, а також автоматично виконує запланований антивірусний аудит системи.
Захисник Windows також обчислює хеші для всіх файлів, що виконуються на вашому ПК, щоб забезпечити кращий захист від шкідливих програм. Обчислення унікальності файлів є досить обтяжливими для процесора, тому вони можуть впливати на продуктивність системи.
Сканування за розкладом, часті перевірки оновлень визначень та обчислення хеша файлів можуть знизити продуктивність системи, якщо ваш комп’ютер є недостатньо потужним. Таким чином, вимкнення/налаштування ряду цих функцій може допомогти знизити вплив захисника на продуктивність комп’ютера.
Прискорюємо Windows за допомогою DefenderUI
Налаштування Windows Defender через його параметри, то ще задоволення. Набагато простіше і швидше дістатися найдальших куточків антивірусної програми від Майкрософт через DefenderUI.
- Завантажте DefenderUI та встановіть його.
- Перейдіть на вкладку Розширений .
- Зніміть прапорець Розрахунок хеша файлу та встановіть прапорець Низький пріоритет ЦП .
Після вимкнення обчислення хеша файлів Windows Update не буде перевіряти унікальність кожного файлу, що виконується у вашій системі, що дасть потенційне підвищення продуктивності системі.
Параметр «Низький пріоритет ЦП» гарантує, що заплановані сканування не є високопріоритетними і, як наслідок, не виконуватимуться разом із важливими завданнями.
Що ще можна вимкнути?
У розділі Низький пріоритет ЦП ви знайдете меню « Середнє завантаження ЦП при скануванні » та « Інтервал оновлення сигнатур ». Налаштування цих параметрів може призвести до підвищення продуктивності системи.
По-перше, клацніть меню Середнє завантаження ЦП під час сканування та виберіть найменше значення, яке вам зручно. Наприклад, якщо ви виберете 10%, Defender спробує використовувати в середньому лише 10% ЦП під час виконання запланованого сканування.
По-друге, інтервал оновлення сигнатур — це час, після якого Захисник перевірятиме наявність оновлень визначень. Чим менше число, тим частіше Windows Update перевірятиме наявність оновлень і, таким чином, потенційно знижуватиме продуктивність системи.
Отже, встановіть інтервал оновлення на таку велику кількість, яка вам зручна. Наприклад, вибравши 24 години, ви змусите Захисник перевіряти оновлення лише один раз на день.
Можна прискорити процес сканування Захисником системи, виключивши певні типи файлів та папок із запланованих перевірок.
На вкладці «Додатково » ви знайдете такі параметри
- Сканувати електронну пошту
- Сканувати архіви
- Сканувати мережеві файли .
Я не рекомендую вимикати всі пункти. Але ви можете зняти прапорці з будь-якого для прискорення сканування Windows Defender і збільшення продуктивності ПК.
Наприклад, якщо зніміть прапорець із пункту «Сканувати електронну пошту», Windows Office припинить перевірку електронних листів. Підвищивши продуктивність таким чином, ви покладете на себе функції перевірки електронної кореспонденції. Тому будьте обережні у своїх діях при відключенні тієї чи іншої функції антивірусного сканування
Аналогічно, якщо ви довіряєте знімним дискам, підключеним до комп’ютера, ви можете зняти прапорець « Перевіряти знімні диски », щоб AV не сканував диски USB.