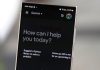Антивірусна програма Microsoft Defender може створити чимало проблем, і багато користувачів часто запитують, як її відключити. Розповідаємо, як це зробити кількома способами.
Windows Defender – вбудоване в операційну систему програмне забезпечення, яке захищає користувача від вірусів та шпигунських програм. В принципі він забезпечує непоганий рівень захисту, але іноді заважає встановити нове ПЗ, навіть ліцензійне і від відомих розробників. Тому багато користувачів часто запитують, як вимкнути Microsoft Defender Windows. Зробити це можна відразу декількома способами, при цьому перебувати за цільовим комп’ютером вам зовсім не обов’язково.
Відключаємо Windows Defender через параметри захисту
Найпростіший спосіб відключення Windows Defender зашитий у саму операційну систему. У ній існує кілька гнучких налаштувань, що впливають на роботу захисника. Щоб їх змінити, виконайте такі дії:
- Натисніть комбінацію клавіш Win + I і перейдіть до розділу Оновлення та безпека .
- Потім у лівій частині вікна виберіть Безпека Windows .
- Після цього виберіть Захист від вірусів та загроз .
- У вікні під розділом Параметри захисту від вірусів та інших загроз перейдіть до Керування налаштуваннями .
- Тут можна вимкнути хмарний захист, захист від підробки та захист у реальному часі. Перша з них забезпечує доступ до новітніх даних про захист у хмарі, друга запобігає підробці важливих функцій системи безпеки, а третя виявляє та блокує встановлення шкідливого ПЗ. У більшості випадків вам потрібно відключити останню функцію, яка заважає установці нового софту, якщо вважатиме його підозрілим.
Після цього можна повертатись до роботи. Але, можливо, Defender вже заблокував якийсь файл і помістив його в карантин. У такому разі, навіть якщо вимкнути всі вищеописані функції, ви не отримаєте доступу до заблокованого файлу. Доведеться його відновлювати.
- Для цього поверніться до вікна Захист від вірусів та загроз і перейдіть до розділу Журнал захисту .
- Тут ви знайдете рекомендації та останні дії, які виконав захисник. Зверху можна відфільтрувати усі недавні елементи.
- Розкрийте пункт, що вас цікавить, і в графі Дії виберіть відновлення. Файл з’явиться у тій самій папці, в якій був спочатку.
Як вимкнути Windows Defender через групові політики
Якщо ви хочете відключити Windows Defender назавжди, скористайтеся редактором групових політик. Для цього виконайте такі дії:
- Натисніть комбінацію клавіш Win + R і в вікні введіть команду gpedit.msc .
- У лівій частині утиліти перейдіть за адресою: Конфігурація комп’ютера – Адміністративні шаблони – Компоненти Windows – Антивірусна програма “Захисник Windows” .
- У правій частині вікна знайдіть пункт Вимкнути антивірусну програму “Захисник Windows” і натисніть два рази.
- За замовчуванням цю опцію вимкнено. Вам потрібно лише активувати її.
Після цього необхідно обов’язково перезавантажити комп’ютер. Аналогічні дії Windows Defender можна увімкнути знову. Тільки не забувайте щоразу виконувати ребут усієї системи. Цей спосіб стане в нагоді в тому випадку, якщо ви хочете назавжди відключити вбудований захист. Зрозуміло, ми не рекомендуємо цього робити користувачам-початківцям. Тим більше, якщо у вас немає альтернативи захиснику у вигляді іншого антивірусу.
Як вимкнути Windows Update через реєстр
Іноді у корпоративних мережах або в деяких версіях Windows користувач не має доступу до редактора групових політик. У такому разі відповідь на питання про те, як вимкнути захисник Windows 11 і 10, криється в редакторі реєстру. З його допомогою можна також назавжди відключити вбудований захист. Але будьте обережні: ОС дуже чутлива до параметрів реєстру і зробивши щось не так, можна легко “покласти” всю систему. Тому перед тим, як розпочати дії, ми рекомендуємо створити точку відновлення або бекап всього реєстру. І лише після цього можна зважитися на експерименти із самим реєстром.
- Натисніть комбінацію клавіш Win + R і в полі введіть команду regedit .
- У лівій частині вікна пройдіть за адресою HKEY_LOCAL_MACHINE\SOFTWARE\Policies\Microsoft\Windows Defender.
- У правій частині вікна ви знайдете параметри, надані цьому ключу. Один з них буде називатися DisableAntiSpyware. Відкрийте його і задайте значення 1. Тим самим ви активуєте його.
- Якщо цього параметра немає, створіть його вручну з таким же ім’ям. Правою клавішею миші по вільному простору у правій частині вікна – Створити – Параметр DWORD (32 біти) . І також надайте йому значення 1.
Закрийте реєстр та перезавантажте комп’ютер. З великою ймовірністю Windows Defender вас більше не потурбує. Втім, у деяких випадках це може не вплинути на Захисник належного ефекту. Ну а для більшої ефективності нам знадобиться ще кілька кроків:
- Клацніть правою кнопкою миші по папці Windows Defender у реєстрі, виберіть Створити -> Розділ і назвіть його Real-Time Protection .
- По черзі додайте нові параметри DWORD з назвами DisableBehaviorMonitoring , DisableOnAccessProtection , DisableScanOnRealtimeEnable і DisableIOAVProtection , надавши кожному з них значення “1”.
- Закрийте редактор реєстру та перезавантажте комп’ютер.
Після цього Windows Defender перестане захищати ПК, але сама іконка програми продовжить висіти в треї. Можете не звертати на неї увагу. Але ще раз скажемо, що відключати Захисник варто лише за наявності гідної альтернативи, а якщо її немає, після встановлення нового софту чи інших дій не забудьте увімкнути його назад. Для цього видаліть створені нами параметри та розділ, а також надайте DisableAntiSpyware значення 0. Загалом, поверніть систему у вихідний стан.
Відключаємо Windows Defender за допомогою стороннього софту
Народних умільців із самого запуску “десятки” багато що не влаштовувало. У тому числі і вбудований захисник. У природі зустрічається безліч утиліт, які відключають частину функцій Windows 10. Одна з найпростіших і найпопулярніших – Destroy Windows Spying . Початкова мета програми, як відомо з назви – боротьба з телеметрією, яка теж мало кому припадає до душі. Але й Windows Defender також потрапив під роздачу.
Софт не потребує встановлення та підтримує російську мову. Тут ви знайдете багатий набір можливостей. Крім вищеописаних функцій, утиліта вміє видаляти непотрібні Metro-програми, відключати UAC, зупиняти регулярні оновлення, редагувати hosts та багато іншого. Але будьте обережні, у деяких користувачів після цього софту операційна система починає працювати нестабільно. Воно і не дивно, все ж таки програма вносить свої корективи в багато фундаментальних параметрів Windows 10. Так що використовуйте утиліту на свій страх і ризик.
Загалом, в рамках цієї статті нам знадобиться лише одна з багатьох функцій програми. А алгоритм роботи з нею максимально простий. Перейдіть на вкладку Налаштування та увімкніть Професійний режим , поставивши відповідну галку в нижній частині вікна Destroy Windows Spying, а ще одну галку поставте навпроти пункту Вимкнути Windows Defender . Після цього перейдіть на вкладку Головна і натисніть кнопку Destroy Windows 10 Spying. Після того, як програма закінчить свою роботу, про Windows Defender виявиться повністю відключений.
Підсумки
Існуючу службу антивірусної програми Microsoft Defender можна тимчасово вимкнути. Іноді вона досить нервово реагує на абсолютно нешкідливі програми, блокуючи їх установку або поміщаючи в карантин. Тому в деяких випадках така дія необхідна. Благо, відключається захисник досить просто. Головне, не залишайте свій комп’ютер без антивірусу довше, ніж це необхідно, і після всіх маніпуляцій не забудьте повернути його у вихідний стан. Тим більше, що сам Захисник напрочуд непогано справляється зі своїми прямими обов’язками, про що говорять численні тести антивірусного програмного забезпечення, і нехтувати ним не варто.