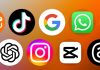1. Спростіть інтерфейс
Симпатичний напівпрозорий «Пуск» цілком може впливати на швидкодію системи, особливо якщо у вас недорогий ноутбук із бюджетним процесором. Відключення прозорості дозволить звільнити частину ресурсів, які можуть бути спрямовані на виконання більш пріоритетних завдань.
Для цього вам потрібно перейти в «Пуск» → «Параметри» → «Персоналізація» → «Кольори» і перевести перемикач «Ефекти прозорості» в положення «Вимк.».
2. Вимкніть візуальні ефекти
Анімаційні ефекти, плавні прокручування та різні тіні ще більше позначаються на продуктивності системи. Вимкнути все це можна буквально одним натисканням.
Для цього відкрийте «Панель керування» (її можна знайти через пошук) і далі виконайте пункти: «Система та безпека» → «Система» → «Додаткові параметри системи» → «Параметри» на вкладці «Додатково». Тепер у розділі «Візуальні ефекти» слід зазначити «Забезпечити найкращу швидкодію».
Там же ви можете просто зняти галочки з найменш важливих для вас ефектів, залишивши лише потрібні.
3. Розгрузіть меню «Пуск»
Якщо ви не використовуєте живі плитки в меню «Пуск», можна повністю відмовитися від них, оскільки вони теж витрачають ресурси. Щоб очистити «Пуск», залишивши лише перелік програм, необхідно по черзі відкріпити всі плитки. Для цього на кожну потрібно натиснути правою кнопкою миші та вибрати “Відкріпити від початкового екрану”.
4. Вимкніть повідомлення та поради
Повідомлення від програм та інших відправників можуть навантажувати систему при першому запуску певних програм і особливо браузерів. Щоб вимкнути всі настирливі сповіщення Windows 10, перейдіть до «Пуск» → «Параметри» → «Система» → «Сповіщення та дії» і переведіть верхній перемикач у положення «Вимк.».
Розвантажити ресурси системи також дозволить відмову від порад, підказок та рекомендацій Windows. Вимкнути таку допомогу можна в цьому розділі параметрів трохи нижче.
5. Почистите диск
Очищення диска та видалення сміття з пам’яті слід виконувати систематично. Це обов’язкова процедура для підтримки високого рівня продуктивності системи, особливо в умовах нестачі вільного місця на жорсткому диску.
Очищення можна виконувати сторонніми програмами, такими як CCleaner, або за допомогою стандартної утиліти. Для запуску останньої можна просто набрати у пошуку Windows «Очищення диска» та відкрити запропонований варіант. Далі потрібно лише відзначити, що можна видалити.
6. Видаліть непотрібне з автозавантаження
Якщо при включенні ПК система довго завантажується і навіть після появи робочого столу продовжує щось думати, вам варто перевірити список програм в автозавантаженні. Можливо, там знайдеться те, що можна видалити, полегшивши початковий запуск.
Для цього відкрийте «Диспетчер завдань» комбінацією Ctrl+Alt+Del або Ctrl+Shift+Esc, потім перейдіть на вкладку «Автозавантаження». Щоб виявити найважчі компоненти, можна відсортувати список за стовпцем «Вплив на запуск». Залишиться вибрати непотрібні програми та вимкнути їх.
7. Усуньте проблеми в системі
У Windows 10 передбачено стандартний інструмент для пошуку та виправлення проблем. З його допомогою цілком можна виправити деякі помилки, що спливають, уповільнюють роботу всієї системи.
Перейти до такого налагоджувача можна через «Параметри» → «Оновлення та безпека» → «Усунення несправностей». У вікні почніть перевірку з будь-якого розділу, де зустрічалися якісь помилки.
8. Налаштуйте антивірус
Якщо у вас не топовий комп’ютер із потужним залізом, варто знизити рівень захисту вашого антивірусу, заборонивши йому виконувати систематичну перевірку пам’яті ПК. Шукати потенційні загрози можна і в ручному режимі, коли комп’ютер не виконує інших завдань.
Особливо високе навантаження на систему можуть надавати два антивіруси, встановлені на ПК для максимальної надійності. Зробіть вибір на користь одного засобу захисту та відмовтеся від менш корисного.
9. Змініть параметри конфіденційності
Windows 10 за промовчанням стежить за деякими діями користувача та надсилає звіти до компанії Microsoft. Ці фонові дії не можуть не витрачати ресурси системи, що особливо помітно на слабких комп’ютерах.
Вимикається таке стеження у розділі конфіденційності у параметрах системи. Там потрібно вимкнути перші три функції у підрозділі «Загальне», а також вибрати основний обсяг даних для відправки та частоту формування відгуків «Ніколи» у підрозділі «Відгуки та діагностика».
10. Змініть схему керування живленням
У разі ноутбуків впливати на швидкодію системи може і обрана схема управління живленням. При роботі від мережі завжди має бути обрана схема з високою або хоча б збалансованою продуктивністю. Варіант “Економія енергії” призначений для автономного використання ноутбука, коли важливо максимально ефективно витрачати заряд акумулятора.
Перейти до керування живленням можна через «Панель управління» → «Система та безпека» → «Електроживлення».