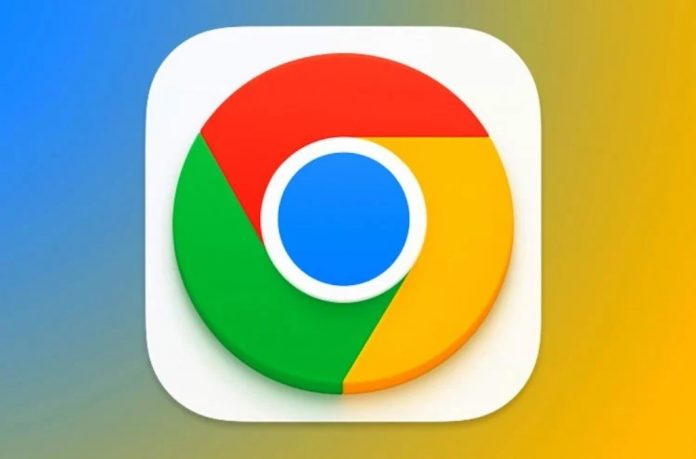З кожним днем кількість різних логінів та паролів у нашому використанні лише збільшується. Вимоги до них у сайтів та додатків все більше посилюються. Вже недостатньо просто вигадати довгий пароль. Необхідно, щоб він містив великі літери та різні символи. Ну і про довжину, звичайно, ніхто не забуває. Щоб самим не вигадувати подібні складні поєднання знаків, на допомогу приходять вбудовані в систему менеджери паролів , що пропонують оптимальні варіанти, які практично неможливо підібрати.
І іноді їх доводиться використовувати інших пристроях. Наприклад, я створював пароль від облікового запису магазину PlayStation на смартфоні, а вводити мені його знадобилося потім на консолі. Але запам’ятати такі складні паролі в здоровому глузді мало хто зможе. У такій ситуації необхідно зайти до менеджера паролів і спокійно його звідти переписати. Зібрали для вас усі способи, як можна переглянути збережені логіни та паролі для подальшого використання та при необхідності їх відредагувати.
Збережені паролі у Хромі
У смартфонах на операційній системі Андроїд паролі зберігаються у двох місцях. Перше і найпростіше – це браузер Google Chrome . У ньому можна переглянути все, що ви зберігали раніше. Причому якщо ви увійшли під своїм обліковим записом, то логіни та паролі синхронізуватимуться між усіма вашими пристроями, де вона використовується. Щоб відкрити паролі на Андроїд-смартфоні через Google Chrome, зробіть таке:
- Відкрийте браузер Google Chrome .
- Натисніть три точки у правому верхньому кутку.
- Виберіть “Параметри”.
- Перейдіть до розділу “Паролі”.
- Відкрийте сайт, що вас цікавить.
- Щоб переглянути пароль, натисніть на значок ока.
- Підтвердіть особистість за допомогою біометрії або введення пароля.
Після того, як пароль буде відображено, ви можете мало того, що його скопіювати, так ще й внести зміни, якщо після збереження ви його змінювали. У цьому меню можна його видалити шляхом натискання на кошик у правому верхньому кутку.
У розділі “Паролі” можна навіть перевірити всі свої паролі на предмет витоку і якщо вони будуть знайдені у списках, то оперативно замінити і не піддавати свій обліковий запис загрозам.
Практично також можна переглянути логіни та паролі на настільній версії браузера Google Chrome . Для цього необхідно:
-
- Відкрити Гугл Хром.
- У верхньому правому куті натиснути на три точки.
- Перейти в настройки.
- Вибрати розділ “Автозаповнення”.
- Відкрити “Диспетчер паролів”.
Щоб переглянути пароль, натисніть на піктограму ока та підтвердьте свою особу біометрією за наявності її на вашому комп’ютері або введіть пароль від облікового запису.
Після того, як пароль стане доступним, його можна відредагувати або скопіювати для подальшого використання. Для видалення пароля необхідно натиснути на три точки навпроти того, що вам більше не потрібне, і вибрати “Видалити”. Після цього пароль буде успішно стерто. Тут же можна перевірити їх на витік. Перейдіть до розділу “Перевірити паролі”, і Хром покаже вам усі ваші облікові записи, які були виявлені у списках витоків. Для деяких сервісів його можна змінити безпосередньо з диспетчера паролів.
Диспетчер паролей Гугл
Але браузер на смартфоні – це не єдине місце, де можна знайти усі свої паролі. В Андроїд є ще одне місце, де можна подивитися їх і внести в них зміни при необхідності. Для цього зробіть таке:
- Перейдіть до опцій.
- Пролистайте до раздела “Google” и войдите в него.
- Виберіть “Автозаповнення”.
- Нажмите на “Автозаполнение от Google”.
- Відкрийте “Паролі”.
- Натисніть на пароль, що вас цікавить, і підтвердіть особистість за допомогою біометрії або пароля для розблокування пристрою.
Тут, як і Хроме, можна перевірити паролі щодо витоків. Достатньо натиснути кнопку “Перевірити паролі”, почекати кілька секунд, і всі загрози безпеці з’являться у вас на екрані.
Але це не найзручніший спосіб потрапити в диспетчер паролів. Якщо ви часто користуєтеся цією можливістю, можна створити ярлик на робочому столі і більше не проходити такий довгий шлях. Для цього потрібно:
- Перейти в настройки и пролистать до раздела “Google”.
- Увійти до нього та вибрати пункт “Автозаповнення”.
- Відкрити “Автозаповнення від Google”.
- Перейти в “Пароли”.
- У верхньому правому куті натиснути на шестірню для переходу в налаштування.
- Натисніть “Додати ярлик на головний екран”.
Тепер зайти до диспетчера паролів можна прямо з робочого столу. Якщо чесно, Google слід подумати над тим, щоб спростити цю процедуру. Наприклад, на iOS паролі знаходяться в окремому пункті прямо в налаштуваннях, і не потрібно бігати по всьому меню у пошуках необхідних даних. У будь-якому разі тішить, що тепер з’явилася можливість створити хоча б ярлик швидкого доступу . Це значно скорочує час пошуку та додає зручності.