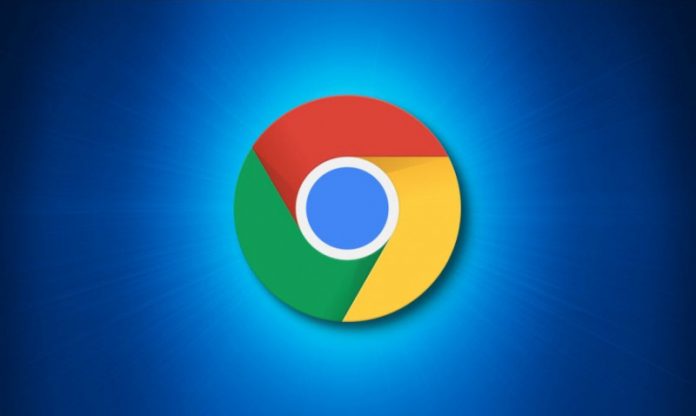Очищення кешу – гарна гігієна для будь-якого користувача Інтернету. Крім видалення небажаних файлів cookie для відстеження, це також допоможе захистити вашу конфіденційність, особливо якщо це виконується за допомогою надійного активного VPN. Ось найпростіший спосіб очистити кеш у Google Chrome.
Не всі знають, що навіть ваш ноутбук іноді потрібно чистити. Це не тільки допоможе покращити загальний досвід перегляду в Chrome, а й очистить всю непотрібну інформацію, яку зберігає ваш ноутбук.
Важливо зазначити, що очищення кешу та всіх файлів cookie призведе до видалення всієї інформації, яку комп’ютер зібрав з попередніх сайтів. Це може означати, що вам доведеться повторно ввести деякі паролі веб-сайтів, а час завантаження раніше відвіданих сайтів може бути трохи довшим.
Але коли ви будете готові очистити кеш Chrome, продовжуйте читати, оскільки ми пояснимо, як це зробити найпростіше.
Коротка версія
- Відкрийте Google Chrome
- Натисніть на меню у верхньому правому куті
- Наведіть курсор на інші інструменти
- Натисніть кнопку Очистити дані браузера.
- Натисніть кнопку діапазону часу
- Натисніть Усі час і переконайтеся, що всі три поля встановлені
- Натисніть кнопку Очистити дані
Крок 1. Відкрийте Google Chrome
Відкрийте Google Chrome на комп’ютері, ноутбуку або мобільному пристрої. Все, що може запустити Chrome, буде працювати.
Крок 2. Натисніть на меню гамбургерів у верхньому правому куті
Натисніть три точки у верхньому правому куті, щоб відкрити меню, що розкривається.
Крок 3. Наведіть курсор на інші інструменти
Наведіть курсор на кнопку «Більше інструментів» у меню, що розкривається.
Крок 4. Натисніть кнопку Очистити дані браузера.
Виберіть опцію Очистити дані браузера, яка з’явиться в іншому меню, що розкривається.
Крок 5. Натисніть кнопку діапазону часу
Якщо все зроблено правильно, ви потрапите на нову сторінку Chrome. Натисніть кнопку Часовий діапазон, щоб відкрити нове меню.
Крок 6. Натисніть Постійно і переконайтеся, що всі три поля встановлені
Переконайтеся, що ви вибрали весь час і всі три прапорці були встановлені, щоб гарантувати, що всі файли cookie та інформація кеша будуть видалені.
Крок 7. Натисніть кнопку Очистити дані
Коли ви задоволені та клацніть усі поля, натисніть Очистити дані, щоб очистити кеш.
Поширені запитання
Чи можу я використовувати ярлик для очищення кешу?
Ви можете натиснути Ctrl та H одночасно, щоб відкрити сторінку історії. Зліва можна вибрати Очистити дані перегляду, щоб очистити кеш.
Чи можу я повернути кеш-пам’ять після його очищення?
Ні, як тільки ви очистите кеш, він зникне. Переконайтеся, що ви задоволені своїм рішенням та заздалегідь зберегли важливу інформацію.